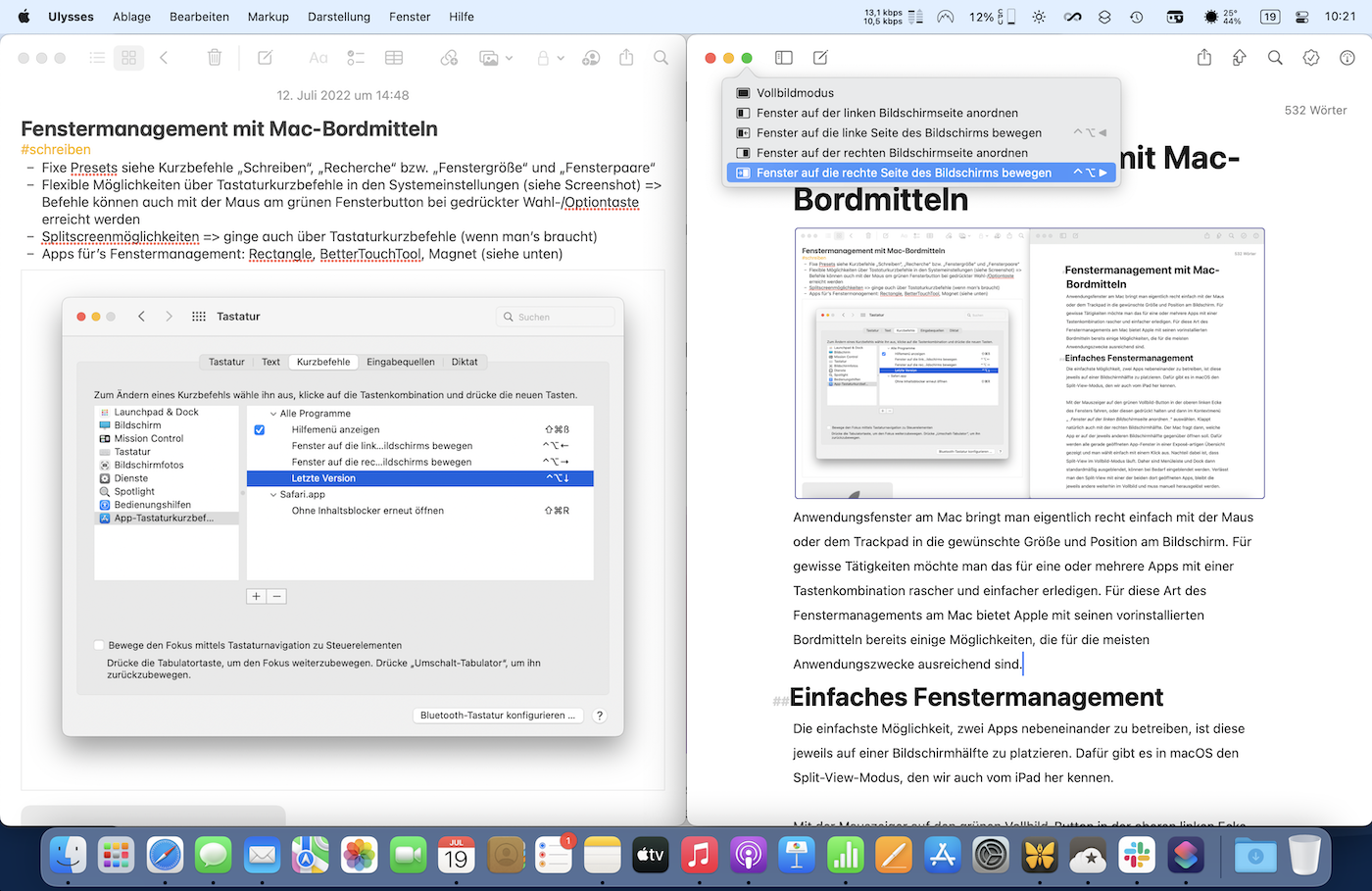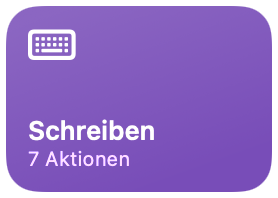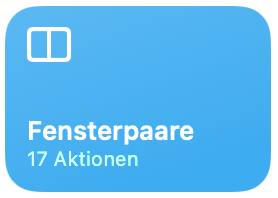Anwendungsfenster am Mac bringt man eigentlich recht einfach mit der Maus oder dem Trackpad in die gewünschte Größe und Position am Bildschirm. Bei gewissen Tätigkeiten möchte man das für eine oder mehrere Apps mit einer Tastenkombination rascher und einfacher erledigen. Für diese Art des Fenstermanagements am Mac bietet Apple mit seinen vorinstallierten Bordmitteln bereits einige Möglichkeiten, die für die meisten Anwendungszwecke ausreichend sind.
An und für sich bringt macOS für das Verwalten von App-Fenstern am Mac bereits alles mit. Es gibt die Menüleiste, das Dock und Mission Control. Für das schnelle Umschalten zwischen App-Fenstern gibt es die Tastenkombination Befehl+Tabulator. Etwas besser versteckt sind die Funktionen zum Anordnen von App-Fenstern beispielsweise nebeneinander. Und wenn man bestimmte Apps immer wieder in einer vordefinierten Fensterkonfiguration starten möchte, dann legt man mit Kurzbefehlen selbst Hand an, oder bedient sich einer dedizierten App für’s Fenstermanagement. Allerdings kann man einiges von dem, was Fenstermanagement-Apps bieten, mit macOS-Bordmitteln über selbst konfigurierte Tastenkombinationen und Kurzbefehle bewerkstelligen.
Einfaches Fenstermanagement
Die einfachste Möglichkeit, zwei Apps nebeneinander zu betreiben, ist diese jeweils auf einer Bildschirmhälfte zu platzieren. Dafür gibt es in macOS den Split-View-Modus, ähnlich dem am iPad.
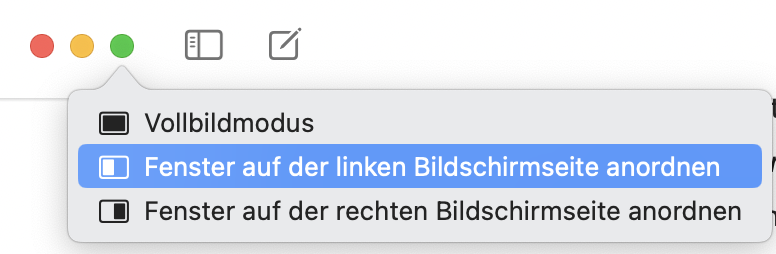
Dazu fährt man mit dem Mauszeiger auf den grünen Vollbild-Button in der oberen linken Ecke des Fensters, oder hält diesen gedrückt und wählt dann im Kontextmenü „Fenster auf der linken Bildschirmseite anordnen“ aus. Das klappt natürlich auch mit der rechten Bildschirmseite. Der Mac fragt dann, welche App auf der jeweils anderen Bildschirmhälfte gegenüber geöffnet werden soll. Dafür werden alle laufenden App-Fenster in einer Exposé-artigen Übersicht gezeigt und man wählt einfach mit einem Klick aus. Nachteil dabei ist, dass Split-View im Vollbild-Modus läuft. Daher sind Menüleiste und Dock dann standardmäßig ausgeblendet, können jedoch bei Bedarf eingeblendet werden. Verlässt man den Split-View mit einer der beiden dort geöffneten Apps, bleibt die jeweils andere weiterhin im Vollbild und muss manuell herausgelöst werden.
Aber es gibt noch eine zweite Möglichkeit, zwei Apps auf je einer Bildschirmhälfte nebeneinander im Side-by-side-Modus zu betreiben. Und zwar ohne Vollbildmodus. Wenn man den Mauszeiger mit gedrückter Wahl-/Option-Taste auf den grünen Vollbild-Button bewegt, erscheinen zwei weitere Auswahlmöglichkeiten. Nämlich „Fenster auf die linke Seite des Bildschirms bewegen“ und natürlich auch auf die rechte Seite. Klickt man das an, dann wird das jeweilige Fenster auf der gewünschten Bildschirmhälfte platziert. Ein Klick auf „Letzte Version“ stellt die ursprüngliche Fenstergröße und -position wieder her.
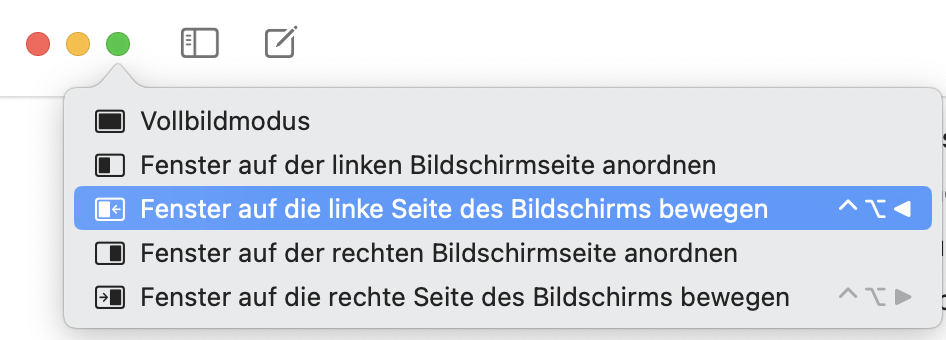
Noch schneller klappt das, wenn man eine Abkürzung über ein paar Tastenkombinationen nimmt. Standardmäßig gibt es diese Tastenkombinationen leider nicht in macOS, sie lassen sich aber recht einfach anlegen. Dazu öffnet man in der Systemsteuerung den Bereich Tastatur und dort die Registerkarte „Kurzbefehle“. In der linken Spalte ganz unten „App-Tastaturkurzbefehle“ auswählen und dann in der rechten Liste unter „Alle Programme“ mit dem Plus-Symbol einen neuen Kurzbefehl hinzufügen.
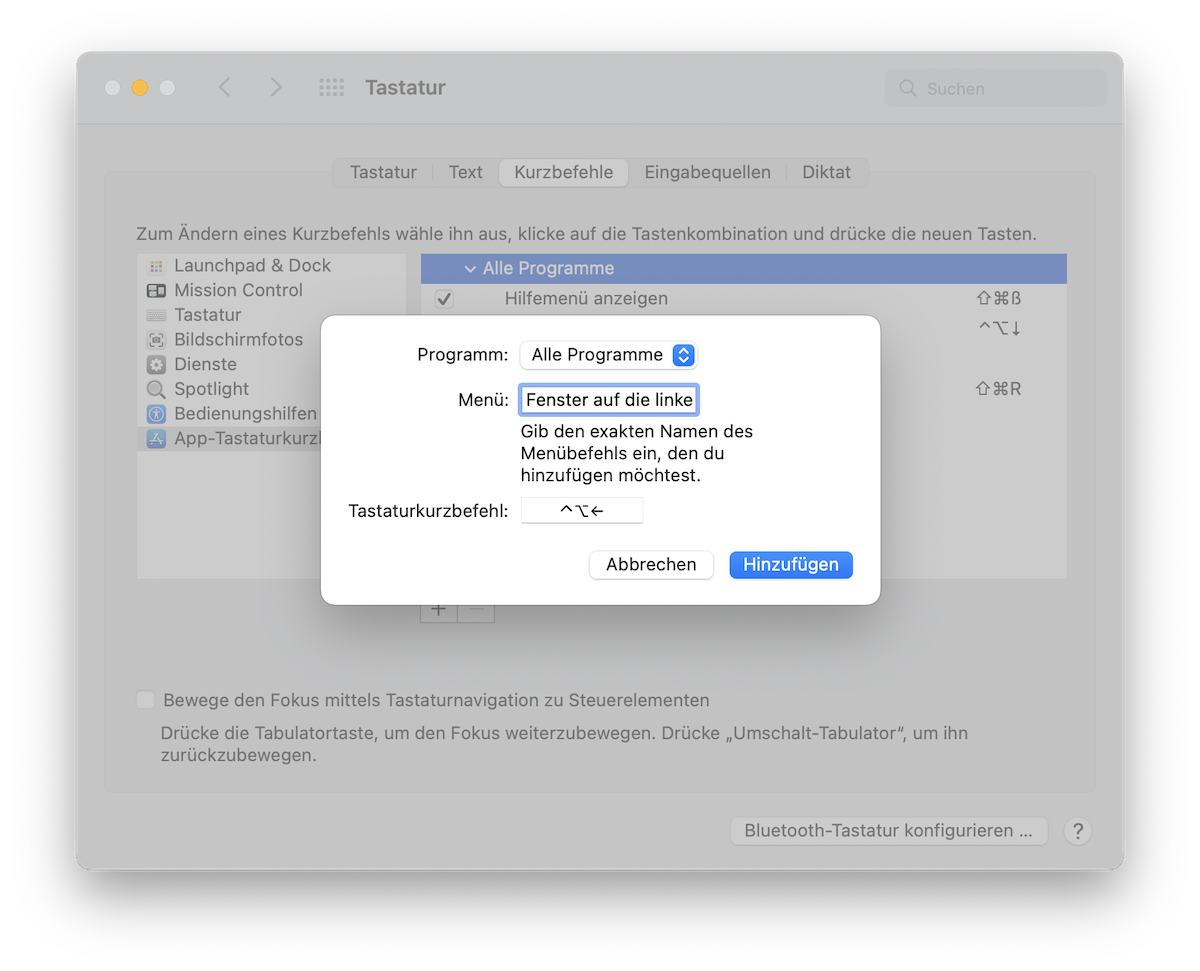
Dieser neue Kurzbefehl muss genau so benannt werden, wie der Befehl im Kontextmenü lautet. Also in diesem Fall „Fenster auf die linke Seite des Bildschirms bewegen“ eingeben und mit der gewünschten Tastenkombination versehen. Hier im Beispiel ist das Control+Option+Pfeil nach links. Sinngemäß kann man die Tastenkombination für die rechte Bildschirmhälfte anlegen. Und dann empfiehlt es sich, auch noch eine Tastenkombination für die „Letzte Version“ anzulegen, damit man rasch wieder in die vorherige Fensterposition und -größe zurück wechseln kann.

Mit diesen Tastenkombinationen kann man nun rasch und bequem zwei geöffnete Apps nebeneinander in jeweils einer Bildschirmhälfte betreiben. Und selbstverständlich kann man sich solche Tastenkombinationen auch für den Split-View-Modus anlegen.
Fenstermanagement per Kurzbefehl
Benötigt man für die Arbeit am Mac immer wieder zwei oder mehrere Apps in bestimmten Fensterkonfigurationen, kann zu deren Aktivierung ein Kurzbefehl angelegt werden. Die Kurzbefehle-App am Mac ist beim Fenstermanagement jedenfalls recht hilfreich. Sie bietet in der aktuellen Version unter macOS 12.4 mehrere Möglichkeiten, Fenster am Bildschirm per Kurzbefehl anzuordnen.
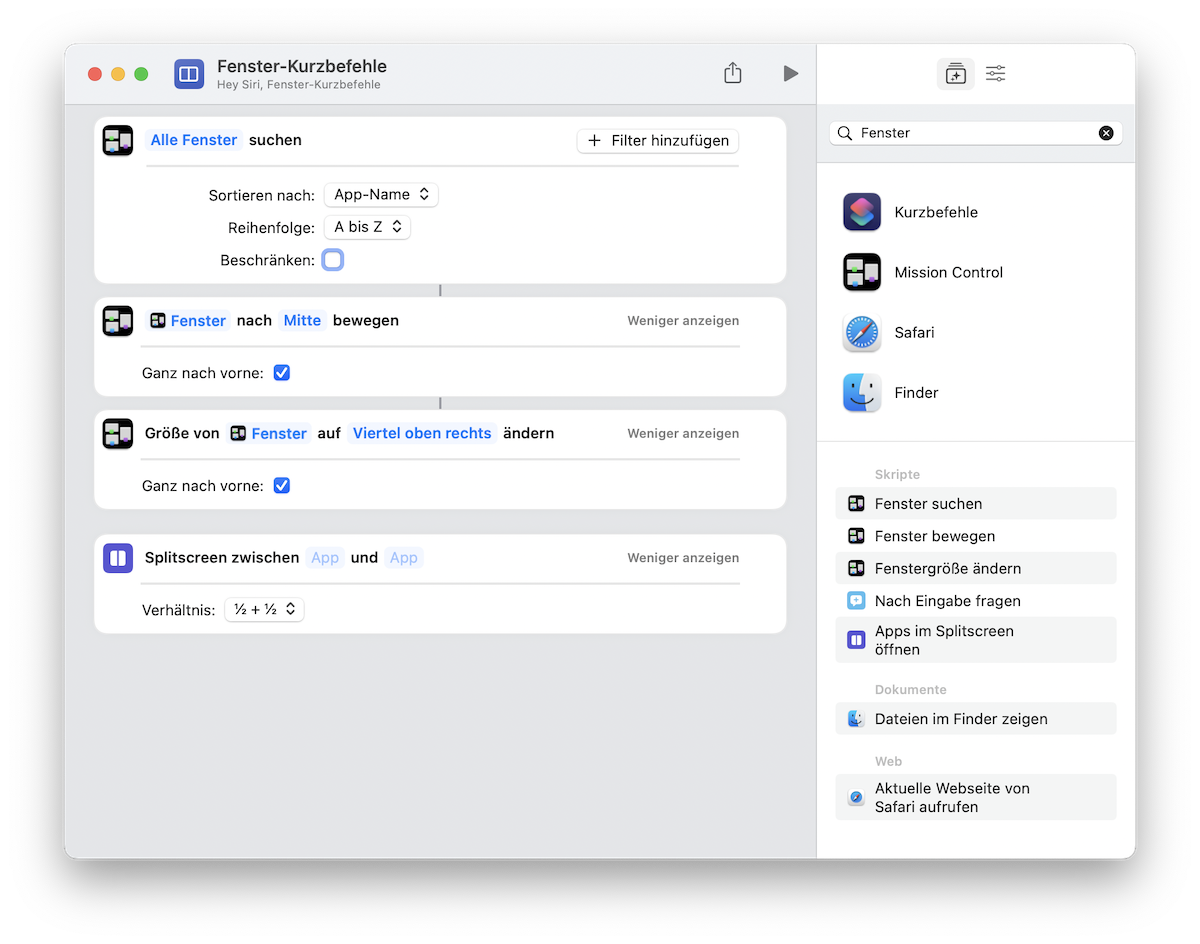
Zum einen lassen sich über „Fenster suchen“ bestimmte Fenster von Apps suchen und so für das Anordnen auswählen. Zum eigentlichen Anordnen bzw. Positionieren der Fenster am Bildschirm stehen zwei Funktionen zur Verfügung: „Fenster bewegen“ und „Fenstergröße ändern“. Beide bewirken ungefähr das selbe. Mit der Funktion „Fenster bewegen“ werden die ausgewählten App-Fenster an die gewünschte Position bewegt, ohne deren aktuell eingestellt Größe zu ändern. Mit der Funktion „Fenstergröße ändern“ werden die App-Fenster nicht nur zur gewünschten Position bewegt, sondern auch an die vorgegebene Größe angepasst. So können mit „Fenstergröße ändern“ nicht nur zwei Apps in je einer Bildschirmhälfte nebeneinander oder untereinander, sondern auch vier Apps in jeweils einen Bildschirmquadranten bewegt werden.
Auch für den Split-View-Modus steht eine Kurzbefehl-Funktion zur Verfügung. Damit kann man zwei Apps vertikal nebeneinander in einem vordefinierten Teilungsverhältnis (z.B. Bildschirmhälfte oder Ein-Drittel und Zwei-Drittel) im Split-View anordnen.
Mit der Kombination aus den Funktionen „Fenster suchen“ und „Fenstergröße ändern“ lassen sich vordefinierte Fensterkombinationen am Bildschirm anordnen, die mittels Tastenkombination ausgeführt werden können.
Für meine Arbeit hier im Blog habe ich einen Kurzbefehl „Schreiben“ gebaut. Damit kann ich per Tastenkombination die Notizen-App auf der linken und meinen Schreib-Editor Ulysses auf der rechten Bildschirmhälfte nebeneinander anordnen.
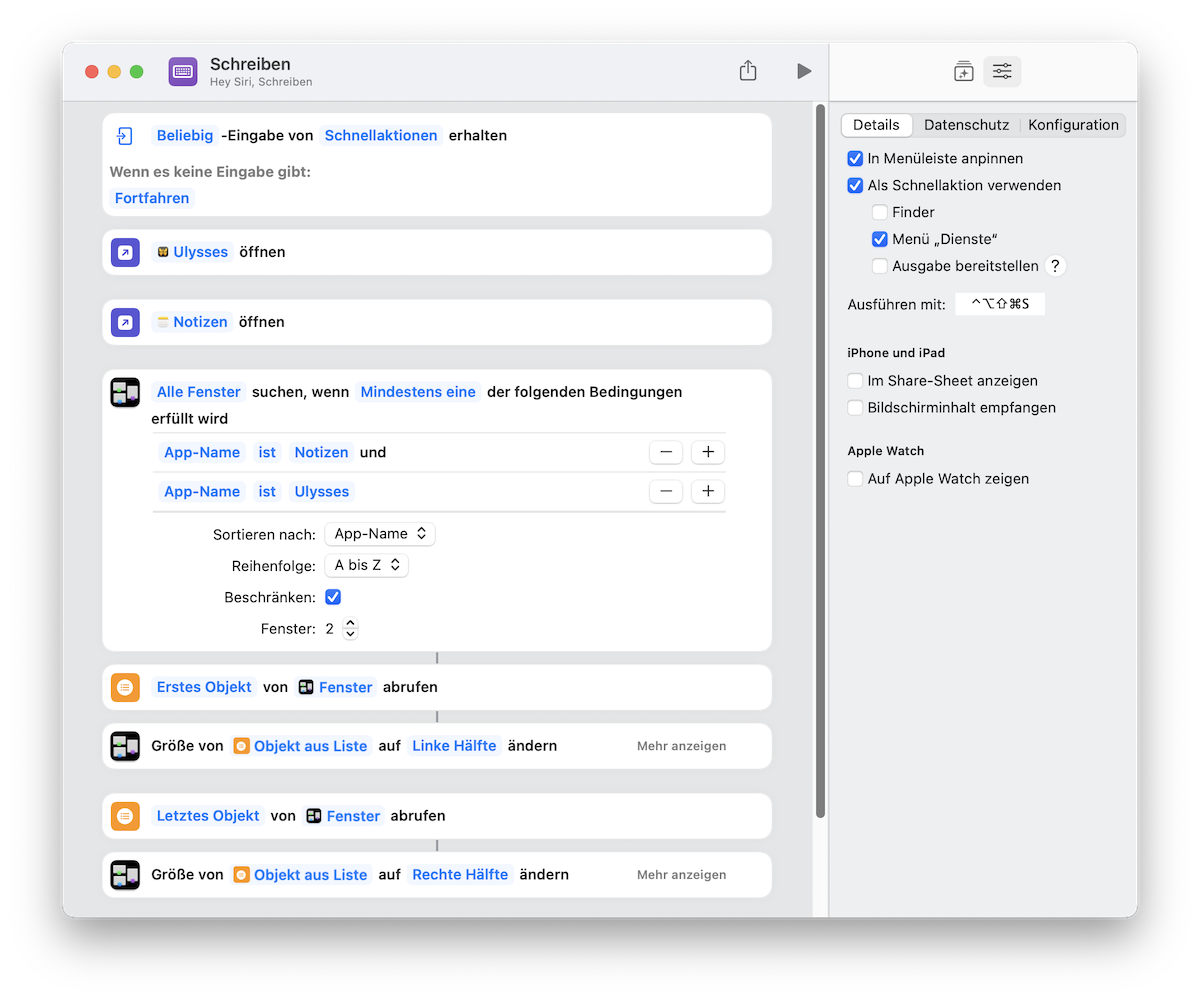
Der Kurzbefehl Schreiben kann hier heruntergeladen werden:
Inspiriert durch einen Kurzbefehl für das Anordnen von Fensterpaaren auf dem Mac-Bildschirm, den Frederico Viticci auf MacStories vor einiger Zeit vorgestellt hat, habe ich ebendiesen übernommen und geringfügig angepasst.
Damit lassen sich aus einer Liste aller geöffneten App-Fenster zwei auswählen, die dann nebeneinander am Bildschirm angeordnet werden.
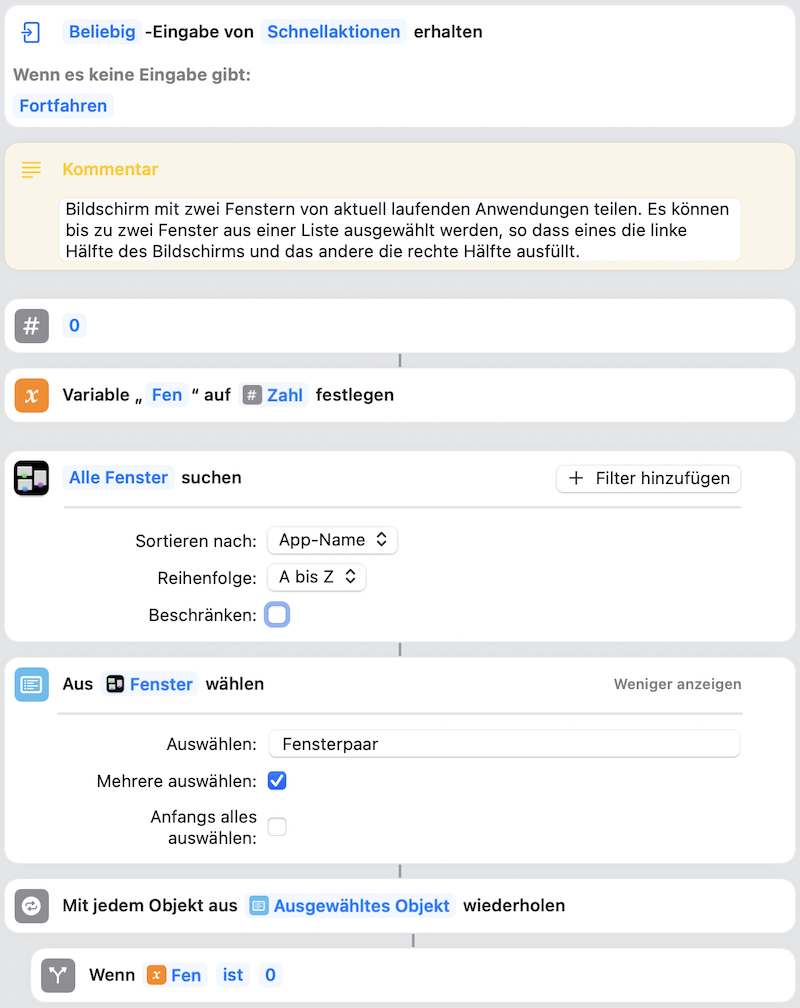
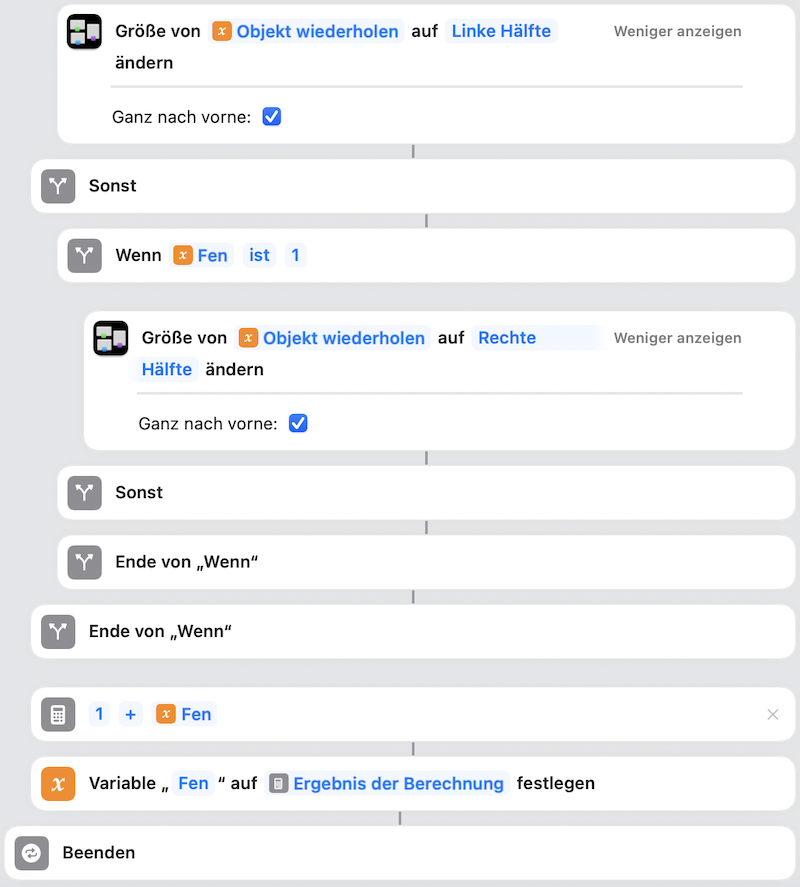
Der Kurzbefehl Fensterpaare kann hier heruntergeladen werden:
Apps für’s Fenstermanagement
Vor allem ausgefeiltere Fensterpositionsspiele, wie beispielsweise einen gedrittelten Bildschirm mit drei Apps oder ein App-Fenster ins rechte obere Bildschrimviertel zu platzieren, funktionieren mit dedizierten Fenstermanagement-Apps wie dem kostenlosen Rectangle, oder den kostenpflichtigen Apps Magnet und BetterTouchTool dann deutlich effizienter und komfortabler. Denn neben konfigurierbaren Tastenkombinationen für alle möglichen Fensterpositionen bieten diese Apps auch eine grafische Unterstützung, wenn man ein App-Fenster mit Maus oder Trackpad an die gewünschte Position zieht. Letzteres ist mit macOS-Bordmitteln dann nicht mehr zu bewerkstelligen.