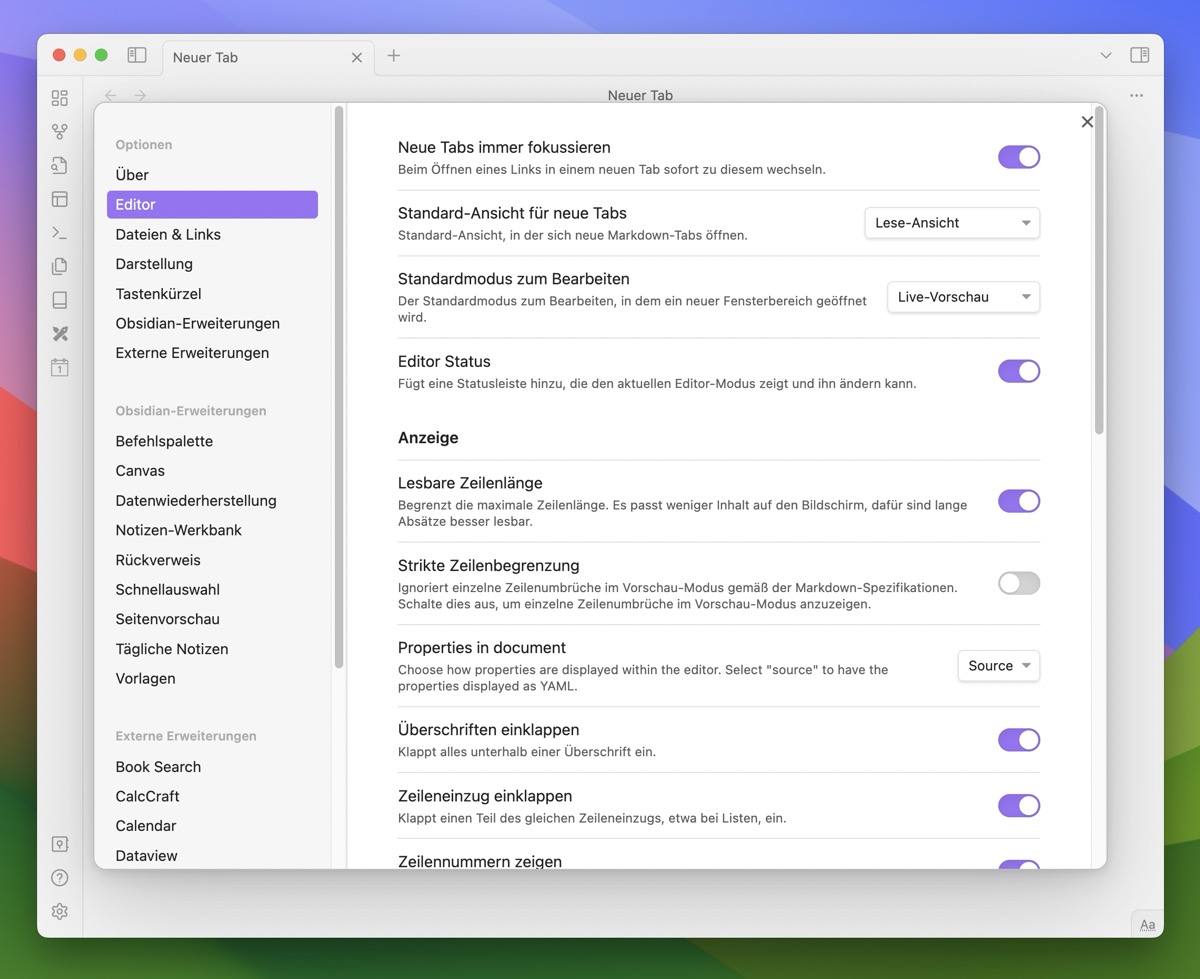Wenn man mit Obsidian neu startet und die App erstmalig erfolgreich installiert hat, dann stellt sich mitunter die Frage, welche Einstellungen man aktiviert und wovon man besser die Finger lässt. Die Einstellmöglichkeiten in Obsidian sind vielfältig, einige selbsterklärend und manche auch ein wenig unübersichtlich. In dieser Anleitung werden alle Einstellmöglichkeiten und Optionen vorgestellt, um den Einstieg zu erleichtern.
Zu den Einstellungen gelangt man in Obsidian – wie in jeder anderen App auch – über die gängigen Tastenkombinationen (unter macOS ist das die Kombination aus ⌘-Taste und Beistrich-Taste) oder mit einem Klick auf das Zahnradsymbol ganz unten links in der Seitenleiste. Der Einstellungsdialog beinhaltet alle Optionen und Einstellmöglichkeiten in einem, sowohl für Obsidian selbst, als auch für alle aktivierten Erweiterungen – interne wie externe.
Hinweis: In diesem Beitrag geht es um den Abschnitt Optionen in der linken Auswahlspalte des Einstellungsdialogs. Die Einstellungen für die einzelnen Obsidian-Erweiterungen und aktivierte externe Erweiterungen werden hier nicht beschrieben.
Erstmal Über
Gleich am Beginn geht’s um die App Obsidian an sich und um das Nutzerkonto – sofern man ein solches hat. Benötigt wird das Nutzerkonto nur dann, wenn man eine der bezahlten Dienste von Obsidian beispielsweise für den Sync nutzt. Ansonsten kommt man nämlich auch komplett ohne Nutzerkonto aus und kann diese Einstellungen links liegen lassen.
Abschnitt Anwendung
Der erste Abschnitt beginnt mit der derzeit installierten Version. Direkt daneben gibt es eine Schaltfläche, mit der man nach Aktualisierungen suchen und diese dann – sofern vorhanden – auch gleich installieren kann. Die Liste der Änderungen kann man durch einen Klick auf den Link unter der Versionsnummer aufrufen.
Gleich darunter kann man die automatischen Aktualisierungen aktivieren. Das wird natürlich immer empfohlen und sollte auch standardmäßig aktiviert sein.
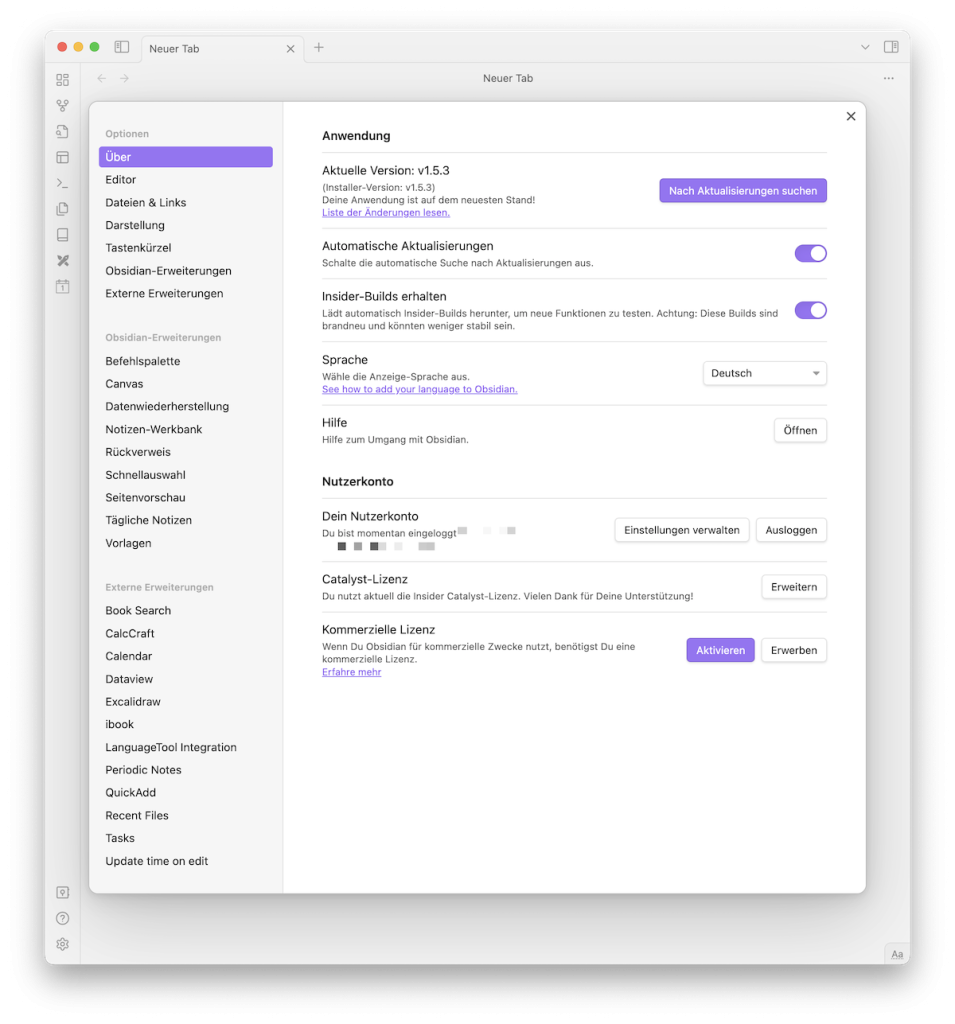
Sofern man einen er einmaligen Beträge zum Freischalten der Catalyst-Versionen von Obsidian aktiviert hat, bekommt man auch die Einstellmöglichkeit für die Insider-Builds. Die kann man dann nämlich aktivieren, oder auch auf Wunsch deaktivieren. Zu den Insider-Builds ist anzumerken, dass das jene Versionen sind, die von den Entwicklern für einen öffentlichen Beta-Test vor dem eigentlichen Release veröffentlicht werden. Daher sind diese Versionen auch stets mit etwas Vorsicht zu genießen, denn sie können durchaus noch Fehler beinhaltet.
Direkt darunter kann man die Sprache für die Benutzeroberfläche von Obsidian einstellen. Derzeit gibt es dreißig verschiedene Sprachen. Bei mir ist da natürlich Deutsch eingestellt. Ich kenne aber einige Obsidian-Nutzer aus dem deutschsprachigen Raum, die die App lieber in der Originalsprache Englisch verwenden.
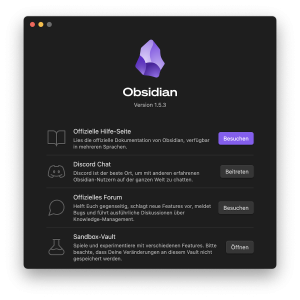
Die Schaltfläche Öffnen gleich darunter führt – wie links daneben beschrieben – zur Hilfe. Ein Klick darauf öffnet in einen weiteren Dialog, von dem aus man entweder die offizielle Hilfeseite im Internet besuchen, zum Discord-Chat von Obsidian wechseln oder das offizielle Obsidian-Forum auf der Website besuchen kann. Zudem gibt es die Möglichkeit, einen Sandbox-Vault zum Experimentieren und Spielen zu öffnen. Das ist dann praktisch, wenn man beispielsweise Funktionen ausprobieren möchte, über deren Auswirkungen man noch nicht genauer Bescheid weiß und das Risiko eines Datenverlusts im eigenen Vault zu hoch erscheint.
Abschnitt Nutzerkonto
Sofern man Obsidian in der kostenlosen Version verwendet und auch keinen Obsidian-Sync nutzt, kann man diesen Abschnitt bedenkenlos überspringen.
Anderenfalls gibt man hier für den Login eben seine Zugangsdaten für das Obsidian-Konto ein, das man sich auf der Obsidian-Website anlegen kann. Die Schaltfläche Einstellungen verwalten neben dem Nutzerkonto führt auf die Obsidian-Website zum dortigen Login. Die Nutzerkontoeinstellungen werden nämlich über die Website von Obsidian verwaltet und nicht direkt in der App. Ebenso führt die Schaltfläche Erweitern neben der Catalyst-Lizenz zum Login auf die Obsidian-Website.
Darunter gibt es dann noch eine Option zum Aktivieren oder Erwerben einer kommerziellen Lizenz von Obsidian. Details dazu findet man auf der Obsidian-Website oder in der Online-Hilfe, zu der man auch gelangt, wenn man auf den Link Erfahre mehr klickt.
Optionen für den Editor
Der zweite Einstellungsdialog betrifft den Editor und beginnt mit der Möglichkeit, direkt zu einem neuen Tab zu wechseln, wenn man ebendort eine neue Datei öffnet.
Gleich darunter kann man einstellen, wie sich eine geöffnete Datei im neuen Tab verhalten soll. Man hat dafür die Wahl zwischen Bearbeitungs-Ansicht und Lese-Ansicht. Ich habe dazu die Lese-Ansicht ausgewählt, weil ich häufig Dateien in Obsidian öffne, um etwas nachzuschauen und nicht immer gleich darin schreiben möchte. Die Bearbeitungs-Ansicht sollte man übrigens nicht mit der Quellcode-Ansicht verwechseln. Die kann man unter der Einstellung Standardmodus zum Bearbeiten auf Wunsch im Auswahlfeld anklicken. Diese Einstellung bedeutet, dass man dann beim Wechseln in die Bearbeitungs-Ansicht die Datei im Markdown-Quellcode mit allen Formatierungszeichen und -codes zu Gesicht bekommt. Die Live-Vorschau hingegen übersetzt den eingegebenen Markdown-Code sofort. Das bedeutet, dass man wie in einem WYSIWYG-Editor direkt eine Vorschau des fertigen Textes noch während der Eingabe erhält. Trotz aller Begeisterung für Markdown, ist das für mich die bequemere und auch praktischere Einstellung bei der täglichen Arbeit mit Obsidian.
Schließlich kann man unter Editor-Status den jeweiligen Modus des Editors auch mit einem entsprechenden Icon in der Statusleiste unten rechts anzeigen lassen. Befindet sich der Editor in der Bearbeitungs-Ansicht, kann man mit einem Klick auf das Stift-Symbol in der Statusleiste ein Kontextmenü aufrufen, über das man entweder die Quellcode-Ansicht aktivieren oder in den Lesemodus wechseln kann. Praktischer ist es allerdings, zwischen den jeweiligen Modi mit der Tastenkombination ⌘E hin- und herzuschalten.
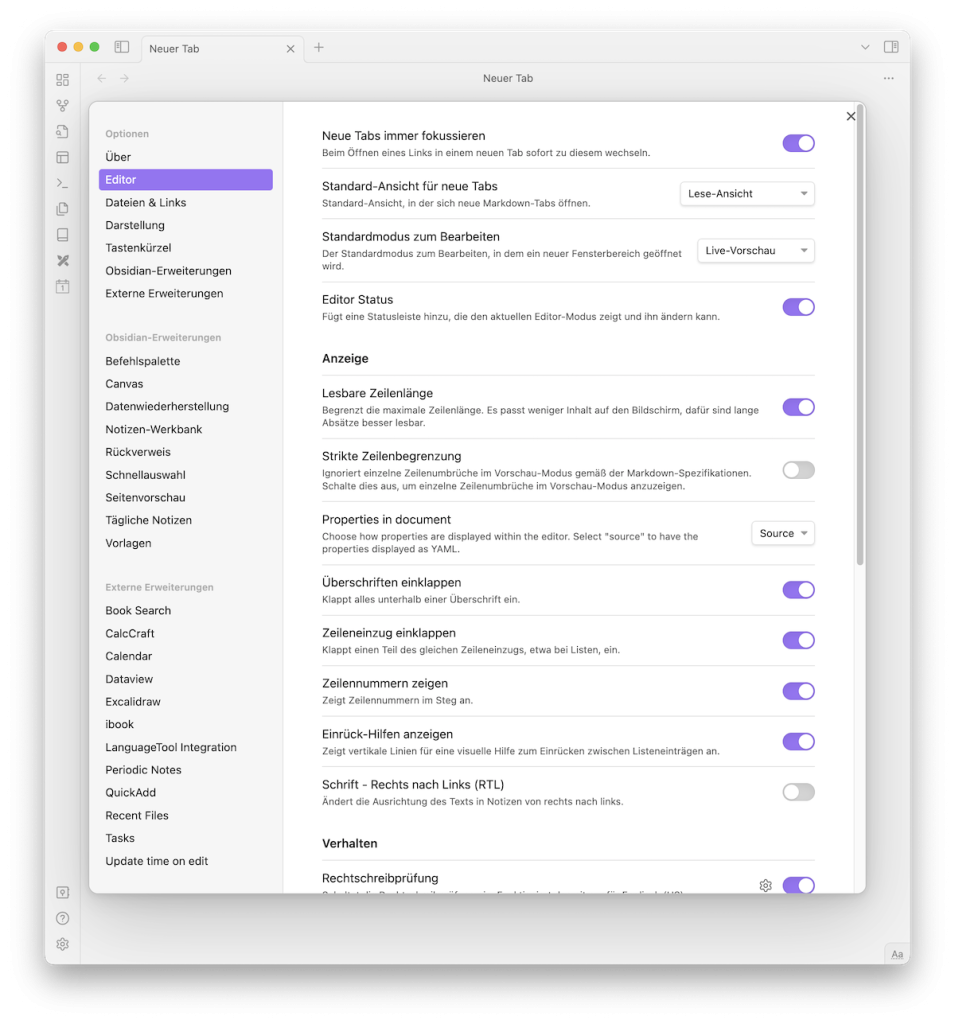
Abschnitt Anzeige
Im Abschnitt Anzeige definiert man das optische Erscheinungsbild des Editors und ein paar damit zusammenhängende Funktionen. So lässt sich dort die lesbare Zeilenlänge begrenzen, was bedeutet, dass links und rechts neben dem Text jeweils ein schmaler, leerer Streifen frei bleibt und der Text nicht über die volle Fensterbreite des Editors dargestellt wird.
Die strikte Zeilenbegrenzung finde ich eine eher unnötige Einstellung, denn sie deaktiviert Zeilenumbrüche in der Lese-Ansicht, die man zuvor im Bearbeitungsmodus eingegeben hat.
Für die nächste Einstellung gibt es offensichtlich noch keine deutsche Übersetzung, denn die kommt auch bei der entsprechenden Spracheinstellung auf Englisch daher. Es geht um die Properties, die seit Version 1.4 dabei sind. Diese Eigenschaften am Beginn einer jeden Datei – auch als sogenannter YAML-Header bezeichnet – kann mithilfe dieser Einstellung im Editor-Modus entweder auf direkt im Quellcode zu bearbeiten, oder weiterhin im Properties-Modus sichtbar bzw. auch unsichtbar geschaltet werden. Wer also gerne und viel mit den Properties in Obsidian arbeitet, wird hier eher Source oder Visible auswählen. Allen anderen sei die Einstellung Hidden empfohlen. Das verringert die Gefahr, dass man sich auch unbeabsichtigt beim Editieren einer Datei in den Eigenschaften derselben etwas verstellt.
Die nächsten beiden Optionen betreffen die Strukturierung eines Textes. Damit lassen sich – sofern hier in den Einstellungen aktiviert – Textabschnitte unterhalb von Überschriften ein- und wieder ausklappen, oder eben auch Texte nach einem Zeileneinzug, den man beispielsweise mit der Tabulator-Taste erzeugen kann.
Die kleinen grauen Zeilennummern am linken Textrand sind durchaus praktisch, daher habe ich sie in meinem Editor aktiviert. Ebenso die dezenten, hellgrauen Linien bei eingerücktem Text, Bullet-Point- oder nummerierten Aufzählungen, die hier als Einrück-Hilfen bezeichnet werden.
In unseren Breiten ist eine Textausrichtung von rechts nach links eher wenig nützlich und daher kann man diese Einstellung getrost deaktiviert lassen.
Abschnitt Verhalten
Der zweite Abschnitt betrifft das Verhalten des Editors bei der Texteingabe. Zwar ist die integrierte Rechtschreibprüfung derzeit nur für Englisch verfügbar, man kann diese Einstellung aber durchaus aktivieren, denn so kommt man in den Genuss des eigenen Wörterbuches. In das kann man Wörter speichern, damit sie in Zukunft von der Rechtschreibprüfung nicht mehr als falsch erkannt werden. Ein Klick auf das Zahnradsymbol neben der Einstellung Rechtschreibprüfung öffnet diese Wörterliste. Obsidian nutzt zwar die in macOS integrierte Rechtschreibprüfung, es wird aber dennoch empfohlen, dafür eine zusätzliche externe Erweiterung wie zum Beispiel LanguageTool zu verwenden.
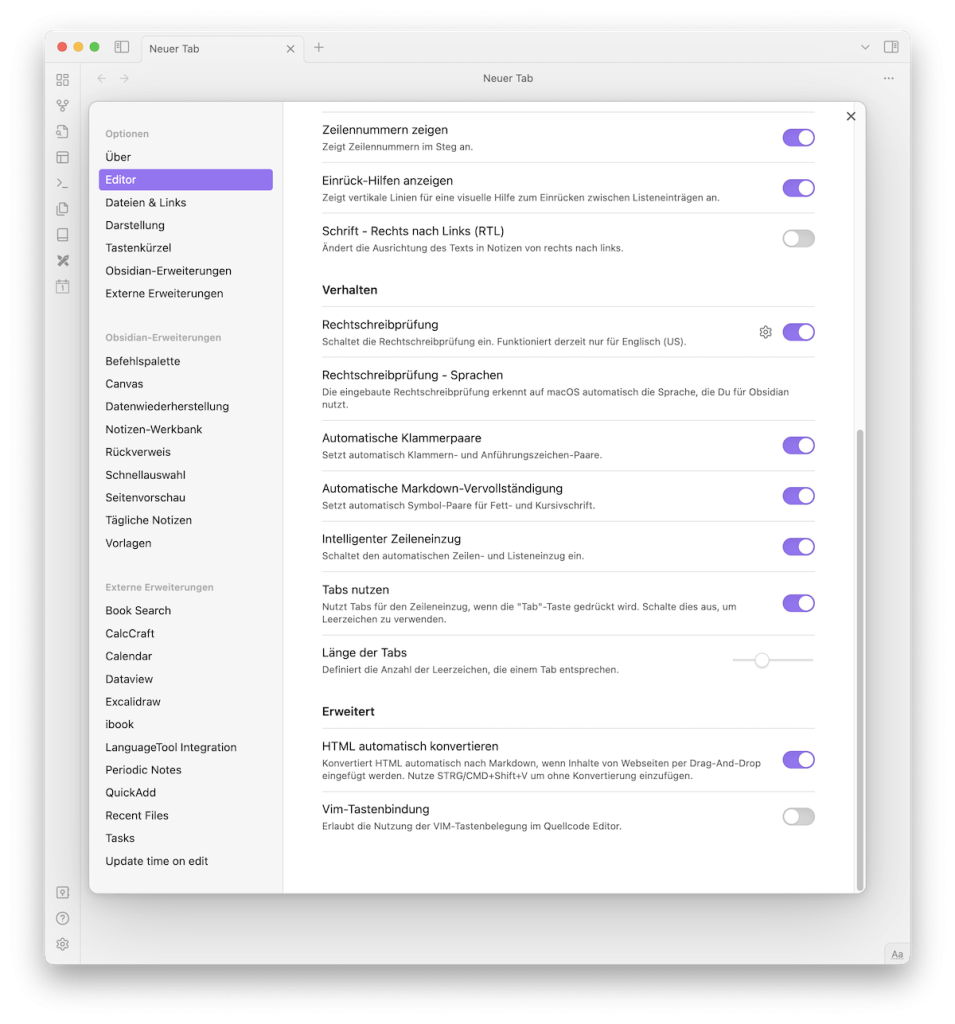
Die Einstellungen Automatische Klammerpaare und Automatische Markdown-Vervollständigung sollten unbedingt aktiviert sein. Man braucht das für jeden Link, den man in Obsidian einfügt und sämtliche Formatierungsbefehle. Bei aktivierter Einstellung fügt Obsidian jedesmal, wenn man eine offene Klammer eingibt, auch gleich die zugehörige geschlossene Klammer mit ein. Dabei ist es egal, ob man eine runde, eckige oder geschwungene Klammer eingibt.
Selbiges gilt auch für Anführungszeichen und Formatierungszeichen, wie Sternchen für Kursiv- oder Fettdruck, die dann automatisch paarweise eingefügt werden. Beim Schreiben durchaus eine sehr praktische Funktion.
Mit Intelligenter Zeileneinzug wird der automatische Zeilen- und Listeneinzug aktiviert. Und mit Tabs nutzen dazu passend für die Eingabe eines Zeilen- oder Listeneinzugs zu diesem Zweck auch die Tabulator-Taste aktiviert. Die Länge des Einzugs lässt sich mit dem Schieberegler neben Länge des Tabs anpassen.
Abschnitt Erweitert
Der letzte Abschnitt in diesem Einstellungsdialog betrifft zum einen die automatische Konvertierung von HTML. Wenn die aktiviert ist, dann wird HTML-Code beim Einfügen über Copy-paste oder Drag-and-drop automatisch in Markdown umgewandelt.
Der Texteditor Vim ist eine Weiterentwicklung des beliebten vi-Editors, wobei Vim eben für Vi IMproved steht. Wer gerne mit der für Vim üblichen Tastaturbelegung arbeitet, oder diese gewohnt ist, kann ebendiese bei aktivierter Einstellung auch im Editor von Obsidian verwenden. Das funktioniert allerdings nur im Quellcode-Modus. Wer noch nie mit Vim gearbeitet hat, sollte diese Einstellung besser nicht aktivieren, denn sie bringt dann eher Probleme als Nutzen.
Einstellmöglichkeiten zu Dateien & Links
Der dritte Bereich der Einstellungsoptionen ist den Dateien und Links gewidmet. Einer der großen Vorteile von Obsidian ist es, dass jede Notiz eine eigene Markdown-Datei in einem Verzeichnis auf der Festplatte des Rechners ist. Selbst die an Notizen angehängten Dateien werden als ebensolche in diesem Verzeichnis abgelegt. Dadurch können diese Dateien auch mit anderen Apps angesehen und sogar bearbeitet werden. Und der zweite Vorteil ist die Fähigkeit von Obsidian, diese einzelnen Dateien problemlos untereinander zu verlinken.
Aus diesem Grund gibt es in den Einstellungen von Obsidian einige Optionen für Dateien und Links.
Die Option Löschen der Datei bestätigen kann man getrost deaktivieren, sofern man bei der Einstellung gleich darunter In Papierkorb (System) verschieben für gelöschte Dateien aktiviert hat. Dann werden nämlich alle Dateien, die man in Obsidian löscht, in den System-Papierkorb am Rechner verschoben und nicht sofort endgültig gelöscht. Alternativ kann man auch einen Trash-Ordner innerhalb von Obsidian auswählen. Dieser Trash-Ordner wird dann im Obsidian-Vault mit der Bezeichnung .trashangelegt. Die Option endgültig löschen ist weniger empfehlenswert, sofern man nicht darüber das vorherige Bestätigen vor dem Löschen aus Sicherheitsgründen aktiviert hat.
Obsidian kann – sofern gewünscht und in der dritten Einstellungsoption auch aktiviert – die Links einer Datei zu einer oder mehreren anderen Dateien automatisch aktualisieren, wenn man diese Datei beispielsweise umbenennt oder in einen anderen Ordner innerhalb des Obsidian-Vaults verschiebt. Diese überaus sinnvolle Option sollte daher stets aktiviert sein.
Der Standardordner für neue Notizen ist üblicherweise der Hauptordner des jeweiligen Vaults. Man kann dort aber auch einen anderen Ordner festlegen, in den Obsidian dann neu erstellte Notizen ablegen soll. Wenn man im Auswahlfeld die Option Eigenen Ordner unten festlegen auswählt, dann wird der Einstellungsdialog um eine zusätzliche Option zur Verzeichniseingabe für diesen Ordner erweitert. Im Feld neben Ordner für neue Notizen kann man dann einen Ordner aus dem Vault dafür festlegen. Das ist beispielsweise dann sinnvoll, wenn man neue Notizen in einem Inbox-Ordner sammeln möchte, bevor man sie von dort aus dann weiter verarbeitet.
Alternativ kann man Obsidian auch dahingehend konfigurieren, dass neue Notizen immer im selben Ordner wie die gerade geöffnete Notiz angelegt werden.
Welche Option man hier wählt, hängt von der jeweiligen Arbeitsweise ab. Ich lege neue Notizen einfach im Hauptordner meines Vaults ab und daher ist im Auswahlfeld Im Vault Hauptordner aktiviert.
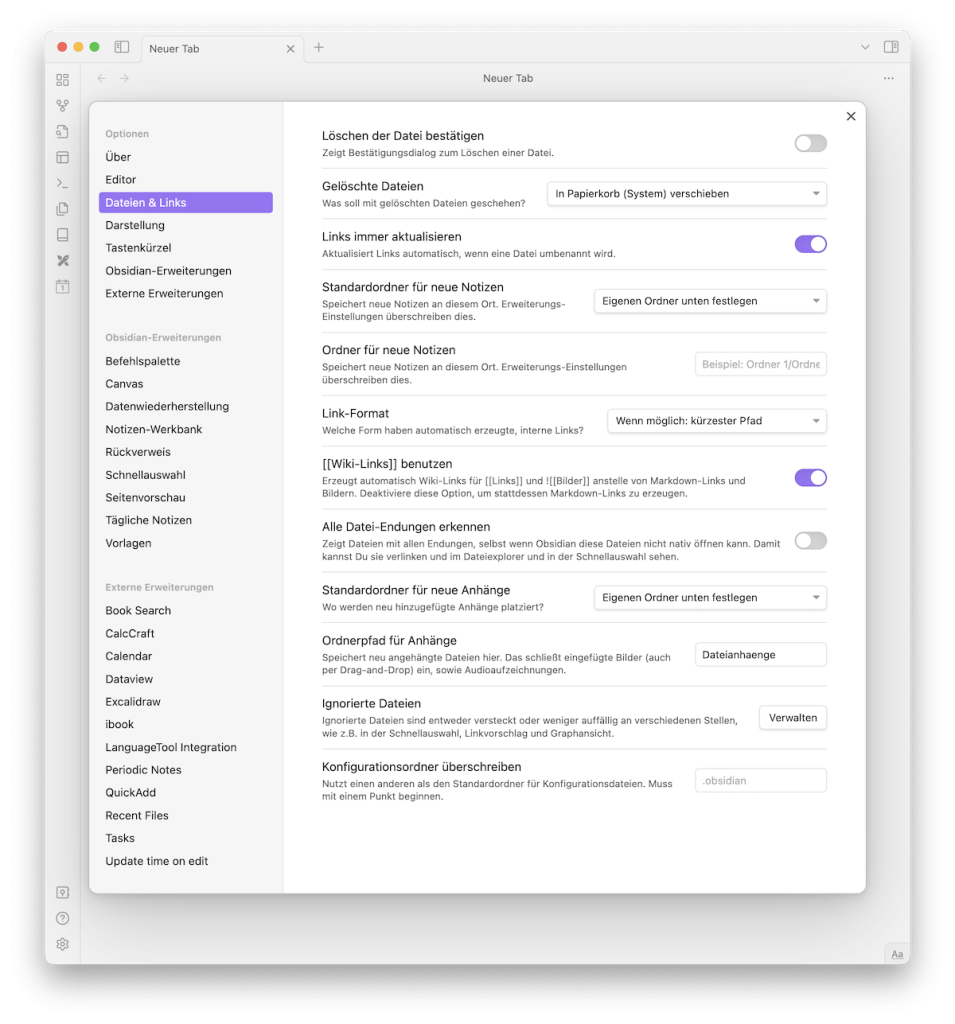
Das Link-Format legt ebendieses für automatisch erzeugte, interne Links fest. Interne Links sind jene zwischen Dateien, also meist zwischen Notizen, aber auch von Notizen zu Dateien in anderen Formaten, zum Beispiel PDF-Dateien. Die Standardeinstellung ist Wenn möglich: kürzester Pfad. Neue Links in Obsidian werden mit dieser Einstellung so kurz wie möglich gehalten. Nur wenn man zwei Dateien mit dem exakt selben Namen im Vault hat, fügt Obsidian die Pfadinformationen zum Link dazu, damit man die Notizen daran unterscheiden kann.
Die anderen beiden Optionen Relativer Pfad (von der aktuellen Datei) und Absoluter Pfad im Vault sind dann eher die Ausnahme.
Die Wiki-Links sind meine bevorzugte Art, Links einzugeben bzw. darstellen zu lassen. Daher ist diese Option bei mir aktiviert. Wenn diese Einstellung deaktiviert ist, kann man Links in der konventionellen Markdown-Notation erstellen. Wiki-Links sind allerdings deutlich einfacher zu erstellen und daher auch zeitsparender.
Die Einstellung Alle Datei-Endungen erkennen braucht man nur dann zu aktivieren, wenn man häufig auch externe Dateien im Vault ablegt, die mit Obsidian nicht standardmäßig geöffnet werden können. Beispielsweise könnten das Dateien aus einem Tabellenkalkulationsprogramm, oder aus einer CAD-Software sein. Von Haus aus kommt Obsidian mit allen Dateien gut klar, die auf .md enden. Ebenso mit PDF-Dateien und den gängigen Grafikdateiformaten. Wenn man primär mit diesen Dateien im Vault arbeitet, dann kann man diese Option deaktivieren.
Apropos Dateien: Für alle Dateien, die man entweder in Notizen in Obsidian einbettet oder an diese anhängt, benötigt man zumindest einen Ordner im Vault, in dem diese angehängten Dateien abgelegt werden können. Es gibt für diese Einstellung ähnliche Möglichkeiten, wie für den Ordner, der für neue Notizen verwendet wird. Die Option Im Vault Hauptordner legt neue Dateianhänge direkt im Hauptordner des Vaults ab. Mit Eigenen Ordner unten festlegen wandern die Dateianhänge in den dafür festgelegten Ordner, dessen Pfad und Namen man in das Textfeld neben Ordnerpfad für Anhänge einträgt. Darüber hinaus gibt es noch die Möglichkeit, mit Im aktuellen Ordner (bei geöffneter Notiz) Dateianhänge einfach im selben Ordner wie die gerade geöffnete Notiz abzulegen. Und schließlich können mit In Unterordner des aktuellen Ordners die angehängten Dateien in einem eigenen Unterordner abgelegt werden, der im selben Ordner der gerade geöffneten Notiz automatisch erzeugt wird. Den Namen, den Obsidian für diese Unterordner verwenden soll, definiert man dann im Textfeld darunter.
Mit der Option Ignorierte Dateien kann man durch einen Klick auf die Schaltfläche Verwalten Filter für Ordner im Vault definieren, deren Inhalte dann nicht bei Suchabfragen, in der Graphen-Ansicht oder für nicht verlinkte Erwähnungen angezeigt werden sollen. Ich benutze diese Funktion nicht, denn ich habe keinen Ordner und auch keine Dateien in meinem Obsidian-Vault, die ich von irgendetwas ausschließen möchte. Wenn man allerdings verhindern möchte, dass jemand anderes bestimmte Inhalte findet, könnte man diese Option dafür verwenden. Allerdings muss man sich dessen bewusst sein, dass die Datei außerhalb von Obsidian mit jeder anderen Suchfunktion ganz einfach entdeckt werden kann. Diese Einstellung stellt also keine wirklich gute Möglichkeit zum Schutz von Daten dar.
Die letzte Einstellmöglichkeit Konfigurationsordner überschreiben klingt genau so dramatisch, wie ihre Auswirkungen sein können. Sie bietet die Option, den Standardordner für die Obsidian-Konfigurationsdateien zu ändern, sofern man das möchte oder benötigt. Für alle nicht sehr versierten Nutzer gilt hier jedenfalls die Devise: Finger weg!
Einstellungen für die Darstellung
Der vierte Bereich in den Einstellungen betrifft die Darstellung. Und zwar die Darstellung der App an sich, also das Benutzeroberfläche von Obsidian und die Darstellung der Notizen im Editor.
Als Erstes kann man das Standard-Farbschema für die App definieren. Hier geht es um die Darstellung der App im hellen, oder im dunklen Modus. Man kann auch die Option An System anpassen auswählen. Dann passt sich Obsidian jeweils an die Systemeinstellungen des Betriebssytems an, was die Wahl des hellen oder dunklen Modus betrifft. Zum Beispiel passiert das dann automatisch in Abhängigkeit der Tageszeit.
Die Akzentfarbe ist jene Farbe, mit der ausgewählte Elemente in der App, wie beispielsweise Schaltflächen, dargestellt werden. Mit einem Klick auf den farbigen Punkt ruft man eine Farbpalette auf, über die man die gewünschte Farbe definieren kann. Mit dem kreisförmigen Pfeil links daneben kann man die Standardfarbe wieder herstellen.
Die Farbschemen sind wie Plugins für die App-Oberfläche und werden gerne auch als Themes bezeichnet. Wie man sieht, habe ich kein Farbschema installiert und verwende seit jeher das Standard-Theme von Obsidian. Wenn man allerdings alternative Farbschemen nutzen möchte, dann kann man sie hier unter dieser Einstellmöglichkeit verwalten und auch zum Standard-Theme zurück wechseln.
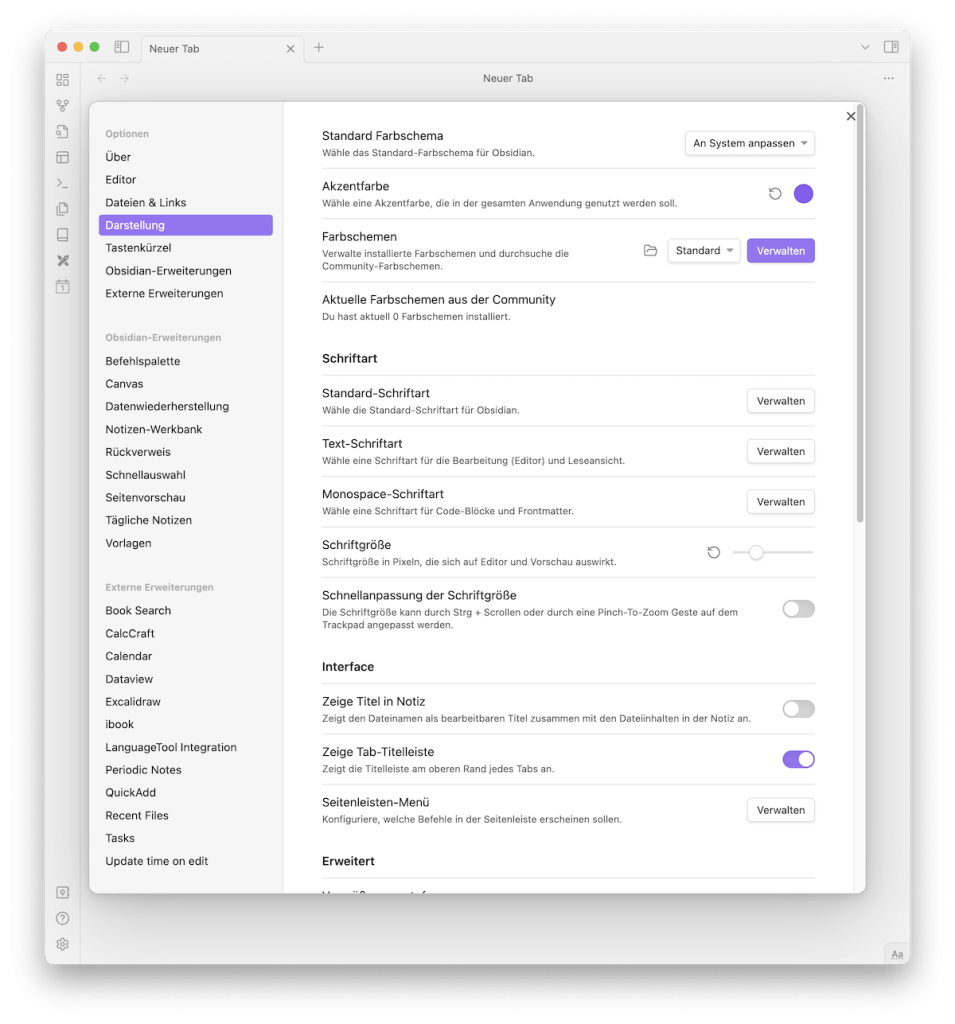
Abschnitt Schriftart
Dieser Abschnitt betrifft die Schriftarten für die Benutzeroberfläche der App und für den Editor. Daher lassen sich hier neben der Standard-Schriftart für die App auch die Text-Schriftart für den Editor und eine Monospace-Schriftart auswählen, mit der beispielsweise Code-Blöcke im Editor angezeigt werden.
Die Schriftgröße kann mit einem Slider stufenlos verstellt und mit dem kreisförmigen Pfeil links daneben auf die Standardeinstellungen zurückgesetzt werden.
Die Option Schnellanpassung der Schriftgröße ist etwas tückisch. Damit kann man durch das Scrollen mit der Maus bei gedrückter Strg- bzw. Command-Taste, oder durch eine Zoom-Geste am Trackpad die Schriftgröße verändern. Bei mir ist diese Einstellung deaktiviert, da ich die Schriftgröße ohnehin nicht gerne ändere und mit meiner einmaligen Ersteinstellung gut klarkomme.
Abschnitt Interface
Den Titel direkt in einer Notiz anzuzeigen, ist Geschmackssache. Denn üblicherweise ist das auch der Dateiname. Mir ist das nicht recht. Ich habe da lieber eine erste Überschrift, auch wenn die mit dem Dateinamen – also mit dem Notiztitel – nicht zwingend gleichlautend formuliert ist. Eher ist das ein besser lesbares Alias zum Dateinamen, das ich dann auch in den Properties der Notiz hinterlege. Daher ist diese Option bei mir deaktiviert.
Die Tab-Titelleiste finde ich hingegen wichtig. Dort wird nämlich unterhalb der Tableiste auch der Pfad der Notiz angezeigt und man kann in dieser Titelleiste den Dateinamen (= Notiztitel) bearbeiten. Insbesondere dann, wenn man den Titel der Notiz nicht anzeigen lässt (siehe oben), ist diese Leiste sinnvoll. Außerdem beinhaltet sie in der linken oberen Ecke einen Vorwärts- und einen Rückwärtspfeil zum Navigieren. Und in der rechten oberen Ecke eine Umschaltmöglichkeit zwischen Lese- und Editiermodus, sowie ein Menü (drei Punkte), über das man beispielsweise eine Datei in einen anderen Ordner verschieben, den lokalen Graphen zu einer Notiz anzeigen oder den Quellcode-Modus im Editor aktivieren kann und vieles mehr.
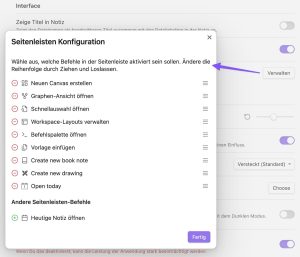
Das Seitenleisten-Menü ist die vertikale Leiste mit Icons am äußersten linken Rand von Obsidian. Mit einem Klick auf die Schaltfläche Verwalten bekommt man die Möglichkeit, in einem Menü die Reihenfolge der Befehle in der Seitenleiste zu verändern und einzelne Befehle dort zu deaktivieren.
Abschnitt Erweitert
Die erste Einstellung in diesem Abschnitt betrifft die Vergrößerungsstufe für die gesamte App. Es handelt sich dabei um eine Art Zoomfaktor, den man mit dem Schieberegler stufenlos einstellen kann. Damit kann man beispielsweise auf Bildschirmen mit einer hohen Auflösung die Darstellung der App größer wirken lassen. Insbesondere betrifft das die Schriftgrößen und Icons. Ein Klick auf den kreisförmigen Pfeil links daneben setzt die Vergrößerung wieder auf die Standardeinstellungen zurück.
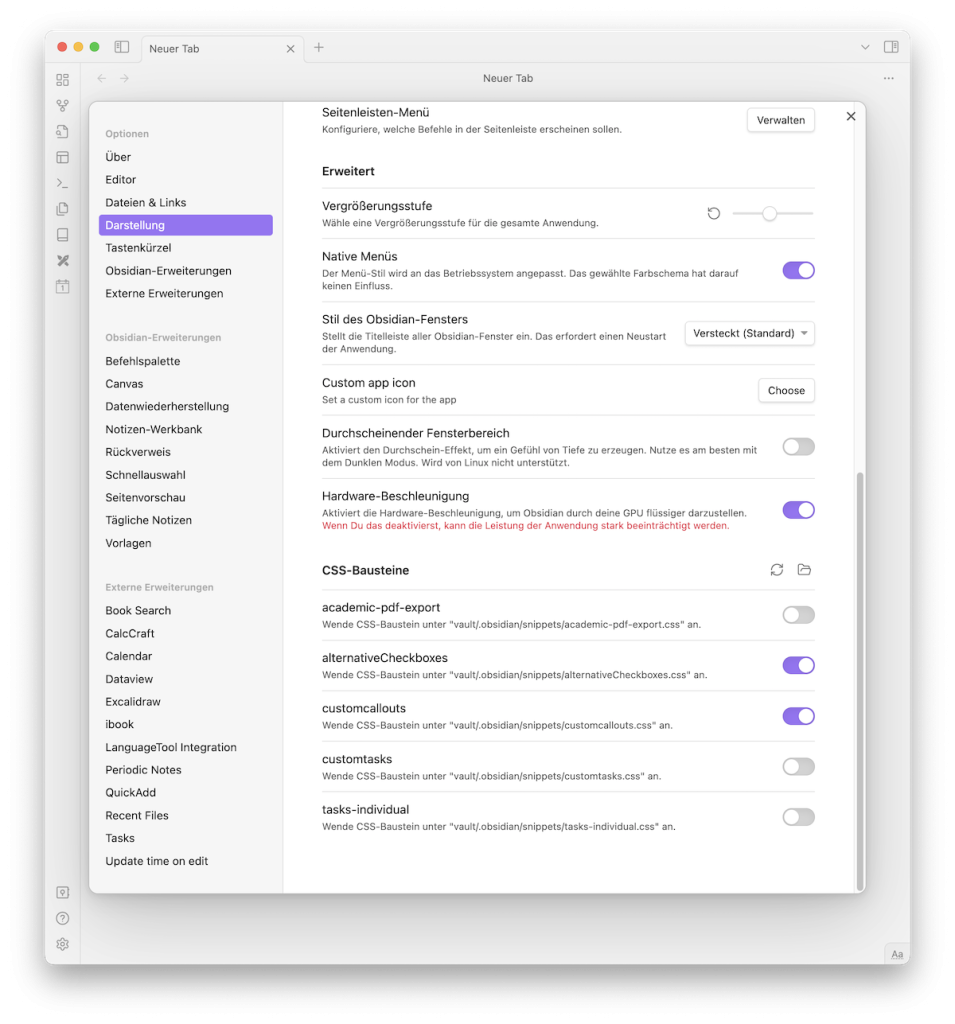
Über die Option Native Menüs werden die Menüs unabhängig von einem eventuell installierten Farbschema (siehe oben) an den Stil des Betriebssystems angepasst. Um die Titelleiste im App-Fenster von Obsidian zu verstecken, wählt man die Einstellung Versteckt (Standard) beim Stil des Obsidian-Fensters. Alternativ gibt es die Möglichkeit, die Titelleiste entweder im eigenen Obsidian-Stil oder im nativen Stil des Betriebssystems einzublenden. Einen durchscheinenden Effekt in manchen Bereichen des App-Fensters erzeugt man, indem man die Einstellung Durchscheinender Fensterbereich aktiviert. Am besten klappt das angeblich im dunklen Modus, aber bei meinen Tests habe ich weder im hellen noch im dunklen Modus einen Unterschied erkennen können. Daher ist diese Option bei mir deaktiviert.
Eine weitere Einstellmöglichkeit, die noch keine Übersetzung auf Deutsch erfahren hat, betrifft das App-Icon. Dafür kann hier durch einen Klick auf die Schaltfläche Choose ein alternatives Symbol ausgewählt werden. Seit Version 1.3.5 kann man auf der Website von Obsidian das App-Icon selbst gestalten. Und mit dieser Option in den Einstellungen kann man das dann deutlich komfortabler installieren, als das vorher über den Umweg in das App-Bundle der Fall war. Wann sich diese Option in den Einstellungsdialog geschlichen hat, kann ich nicht sagen. Ich habe sie erst jetzt beim Schreiben dieses Beitrags entdeckt.
Jedenfalls empfehlenswert ist es, die Hardware-Beschleunigung zu aktivieren. Das macht Obsidian hinsichtlich der grafischen Darstellungen deutlich flüssiger.
Abschnitt CSS-Bausteine
Cascading Style Sheets (kurz: CSS) sind Dateien mit Vorgaben zum optischen Erscheinungsbild von elektronischen Dokumenten bzw. Elementen in einer Weboberfläche. Obsidian bietet die Möglichkeit zum Einbinden von CSS-Bausteinen zur Darstellung von Notizen und Elementen in Notizen an. Damit lassen sich beispielsweise Callouts nach eigenen Vorlieben gestalten. Diese CSS-Dateien werden in einem eigenen Verzeichnis im Obsidian-Vault gespeichert und können hier verwaltet, angepasst und aktiviert werden.
Sobald man eine neue CSS-Datei im dafür vorgesehenen Ordner abgelegt hat, erscheint sie hier in diesem Einstellungsdialog und kann aktiviert oder deaktiviert werden. Der Ordner, in dem man die CSS-Dateien ablegen kann, lässt sich über einen Klick auf das Ordner-Symbol rechts neben der Bezeichnung CSS-Bausteine aufrufen. Mit dem kreisförmigen Doppelpfeil links daneben kann man den Einstellungsdialog hinsichtlich der im Ordner abgelegten CSS-Dateien aktualisieren, sofern diese dort mal nicht oder unvollständig angezeigt werden.
Tastenkürzel
Obsidian bietet die Möglichkeit, nahezu jeden Befehl direkt über die Tastatur mit einem Tastenkürzel bzw. einer Tastenkombination auszuführen. Diese Tastenkombinationen kann man in der langen Liste der Befehle im Einstellungsdialog Tastenkürzel definieren.
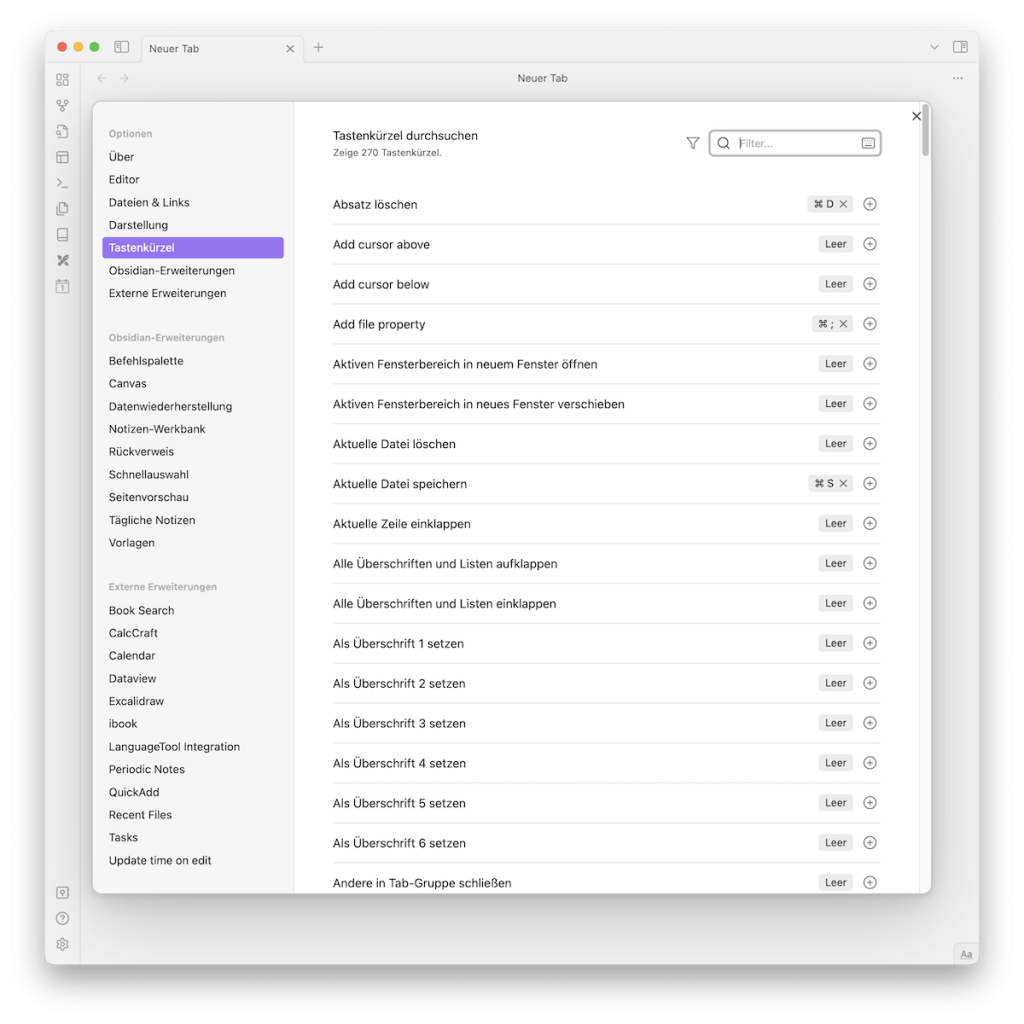
Diese lange Liste kann zu Zwecken der besseren Übersicht nicht nur nach Befehlen, sondern auch nach bereits vergebenen Tastenkombinationen durchsucht werden.
Obsidian-Erweiterungen
Im Einstellungsdialog zu den Erweiterungen, die direkt mit Obsidian in der Standardausstattung mitgeliefert werden, können diese aktiviert oder deaktiviert werden. Derzeit kann dort aus 27 Erweiterungen ausgewählt werden. Die Einstellmöglichkeiten zu jeder Erweiterung kann dann in den jeweiligen Einstellungsdialogen, die in der linken Seitenleiste des Einstellungsdialogs unterhalb im Abschnitt Obsidian-Erweiterungen aufgelistet werden.
Externe Erweiterungen
Der letzte Einstellungsdialog ist den externen Erweiterungen vorbehalten. Das sind jene Plugins, die von Entwicklern aus der Obsidian-Community zur Verfügung gestellt werden. Zum Zeitpunkt der Erstellung dieses Beitrags gibt es 1.404 externe Erweiterungen, aus denen man auswählen und mit denen man Obsidian an die eigenen Bedürfnisse anpassen kann. Die Tendenz, was die Anzahl dieser Plugins betrifft, ist stark steigend.
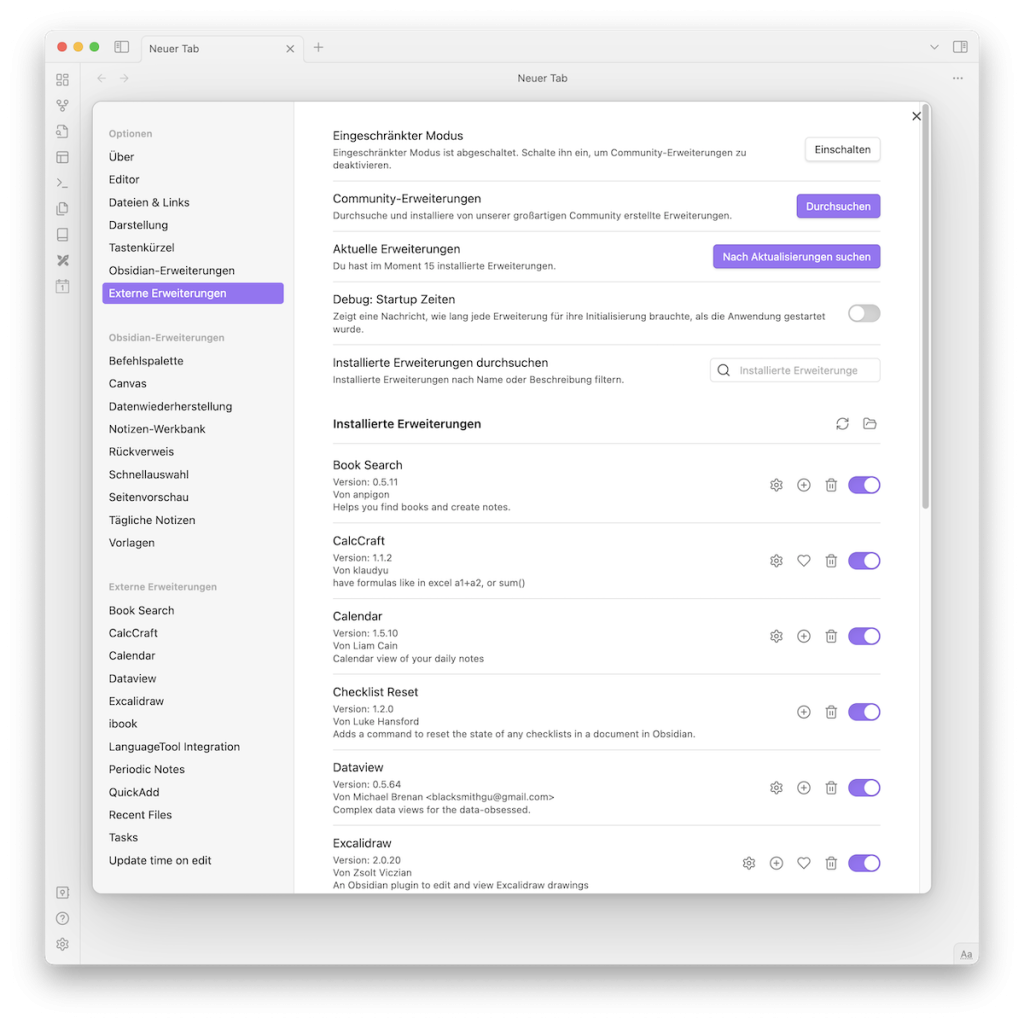
Bevor man die erste externe Erweiterung installieren und aktivieren kann, muss man die Einstellung Eingeschränkter Modus deaktivieren. Die ist nämlich standardmäßig aktiviert. Danach erfolgt unter Community-Erweiterungen mit der Schaltfläche Durchsuchen die Auswahl aus dem umfangreichen Plugin-Katalog. Sobald die erste externe Erweiterung installiert ist, kann man mit der Schaltfläche Nach Aktualisierungen suchen unter Aktuelle Erweiterungen nach Updates zu den externen Erweiterungen suchen und diese dann auch gleich installieren. Auch über die Anzahl der aktuell installierten externen Erweiterungen wird man hier informiert.
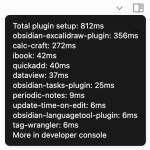
Mit der Option Debug: Startup Zeiten wird die Zeit für das Initialisieren der Erweiterungen beim Start von Obsidian angezeigt. Dazu erhält man oben rechts in einem schwarzen Hinweisfenster eine Liste mit den installierten Plugins, in der jeweils die Zeit zum Initialisieren des Plugins in Millisekunden angegeben wird.
Wenn man viele externe Erweiterungen installiert hat, ist eventuell die eingebaute Suchfunktion unter Installierte Erweiterungen durchsuchen hilfreich.
Am Beginn der Liste mit den installierten Erweiterungen kann der Ordner, in dem die Plugin-Dateien im Obsidian-Vault gespeichert werden, mit einem Klick auf das Ordnersymbol aufgerufen werden. Mit dem kreisförmigen Doppelpfeil links daneben können im Bedarfsfall die installierten Plugins neu geladen werden.
Fazit
Die Optionen in den Einstellungen von Obsidian sind umfangreich und bieten viele Möglichkeiten, die App selbst und ihr Verhalten anzupassen. Abschließend daher eine zusammenfassende Darstellung der Einstellungen, basierend auf meiner bisherigen Praxis und den daraus resultierenden Erfahrungen mit Obsidian:
- Über
- Automatische Aktualisierungen: aktiviert
- Insider-Builds erhalten: aktiviert
- Sprache: Deutsch
- Editor
- Neue Tabs immer fokussieren: aktiviert
- Standard-Ansicht für neue Tabs: Lese-Ansicht
- Standardmodus zum Bearbeiten: Live-Vorschau
- Editor Status: aktiviert
- Anzeige
- Lesbare Zeilenlänge: aktiviert
- Strikte Zeilenbegrenzung: deaktiviert
- Properties in document: Visible
- Überschriften einklappen: aktiviert
- Zeileneinzug einklappen: aktiviert
- Zeilennummer zeigen: aktiviert
- Einrück-Hilfen anzeigen: aktiviert
- Schrift – Rechts nach Links (RTL): deaktiviert
- Verhalten
- Rechtschreibprüfung: aktiviert
- Automatische Klammerpaare: aktiviert
- Automatische Markdown-Vervollständigung: aktiviert
- Intelligenter Zeileneinzug: aktiviert
- Tabs nutzen: aktiviert
- Erweitert
- HTML automatisch konvertieren: aktiviert
- Vim-Tastenbindung: deaktiviert
- Dateien & Links
- Löschen der Dateien bestätigen: deaktiviert
- Gelöschte Dateien: In Papierkorb (System) verschieben
- Links immer aktualisieren: aktiviert
- Standardordner für neue Notizen: Im Vault Hauptordner
- Link-Format: Wenn möglich: kürzester Pfad
[[Wiki Links]]benutzen: aktiviert- Alle Datei-Endungen erkennen: deaktiviert
- Standardordner für neue Anhänge: Eigenen Ordner unten festlegen
- Ordnerpfad für neue Anhänge: Dateianhaenge
- Darstellung
- Standard Farbschema: An System anpassen
- Schriftart
- Schnellanpassung der Schriftgröße: deaktiviert
- Interface
- Zeige Titel in Notiz: deaktiviert
- Zeige Tab-Titelleiste: aktiviert
- Erweitert
- Native Menüs: aktiviert
- Stil des Obsidian-Fensters: Versteckt (Standard)
- Durchscheinender Fensterbereich: deaktiviert
- Hardware-Beschleunigung: aktiviert
- Externe Erweiterungen
- Eingeschränkter Modus: deaktiviert
- Debug: Startup Zeiten: deaktiviert