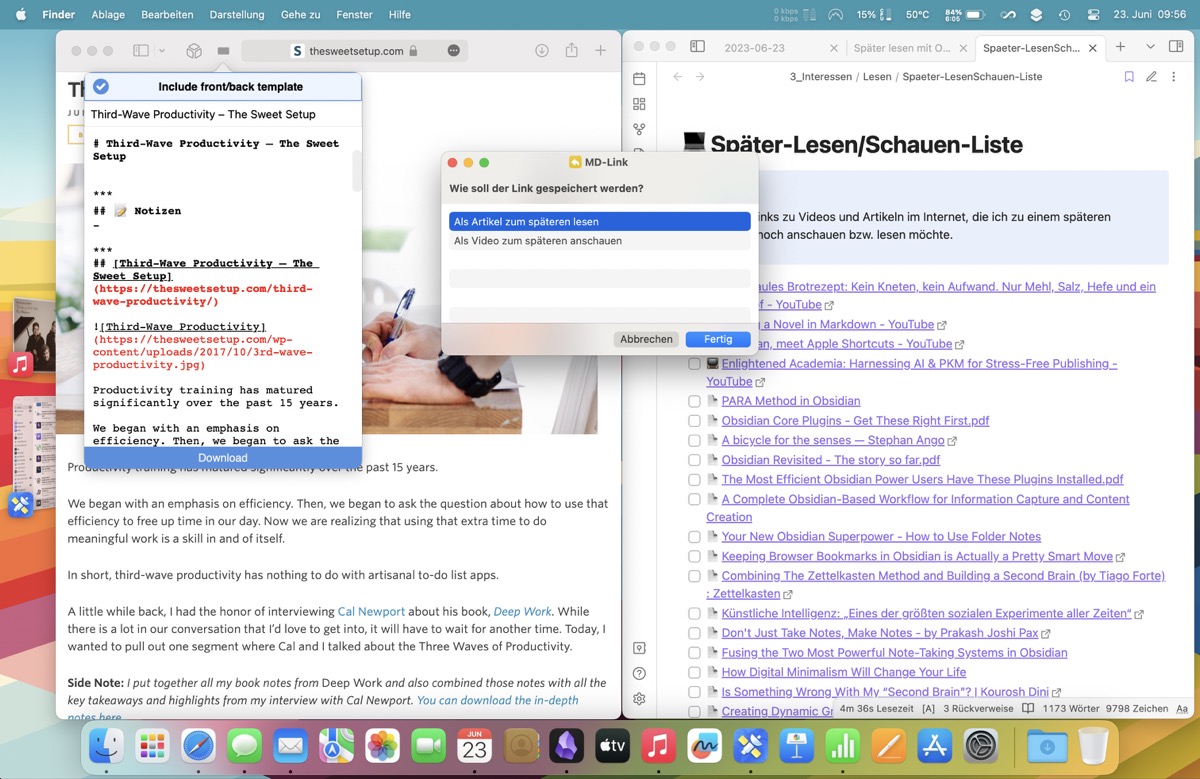Alles kann man nicht immer sofort erledigen. Und deshalb müssen so manche interessante Internetseite und das eine oder andere YouTube-Video zwischengespeichert werden, damit man sich später damit befassen kann – wenn dann eben mal Zeit dafür ist. Zu diesem Zweck gibt es einige Dienste und Apps. Bis vor wenigen Wochen habe ich dafür noch GoodLinks in Kombination mit der Leseliste von Safari, dem Webbrowser meiner Wahl verwendet. Mittlerweile konnte ich das mithilfe eines Siri-Kurzbefehls, einer Browser-Erweiterung und einer PopClip-Extension vollständig in Obsidian integrieren.
Die Später-Lesen/Schauen-Liste
Artikel und Videos, auf die ich beim Durchsehen meiner RSS-Feed-Kollektion mit NetNewsWire aufmerksam werde, die ich aber nicht sofort lesen oder anschauen will, öffne ich einfach im Browser – in meinem Fall ist das Safari – und lasse sie dort in einem Browser-Tab liegen. So kann es schon vorkommen, dass am Ende eines Tages einige Browser-Tabs geöffnet sind. Die gehe ich dann am Abend nochmals durch und speichere jene, die mir dann immer noch lesens- bzw. sehenswert vorkommen, mit einem Kurzbefehl als Markdown-Links in einer einfachen Liste in Obsidian.
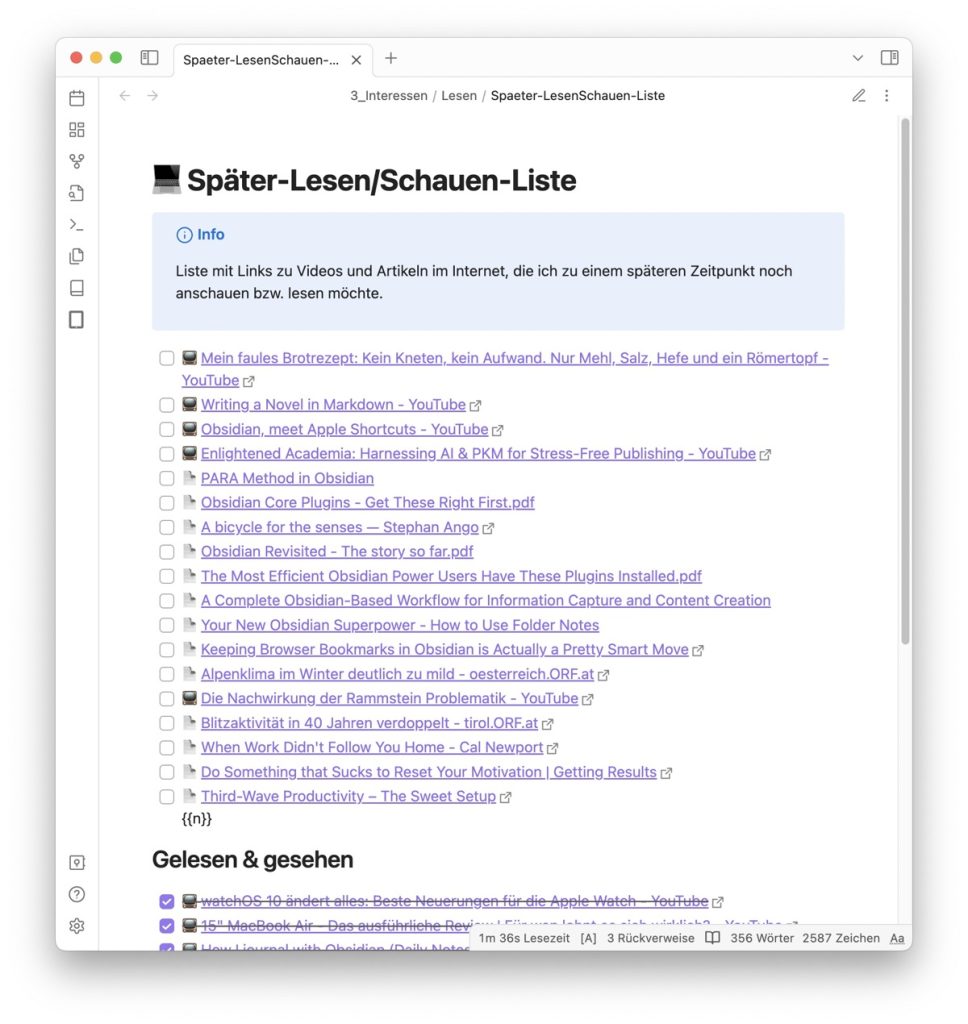
Die Später-Lesen/Schauen-Liste ist eine einfache Link-Liste im Markdown-Format mit Checkboxen zum Abhaken, wenn ein Artikel gelesen oder ein Video angeschaut wurde. Videos werden zur besseren Übersichtlichkeit mit einem „Fernseher“-Emoji und Artikel mit einem „Seite mit Schrift nach oben“-Emoji gekennzeichnet. All das bewerkstelligt der selber gebastelte Siri-Kurzbefehl MD-Link völlig automatisch. Dieser Kurzbefehl lässt sich am Mac per Tastenkombination oder am iPhone bzw. iPad über das Teilen-Menü starten und erzeugt zunächst einen Markdown-Link im Format [Seitentitel](URL), der in die Zwischenablage gespeichert wird. Danach kann man dem Kurzbefehl in der Abfrage mitteilen, ob man den Link auch auf die Später-Lesen/Schauen-Liste in Obsidian hinzufügen will und ob es sich dabei um einen Artikel oder ein Video handelt. Der Siri-Kurzbefehl MD-Link kann hier heruntergeladen werden.
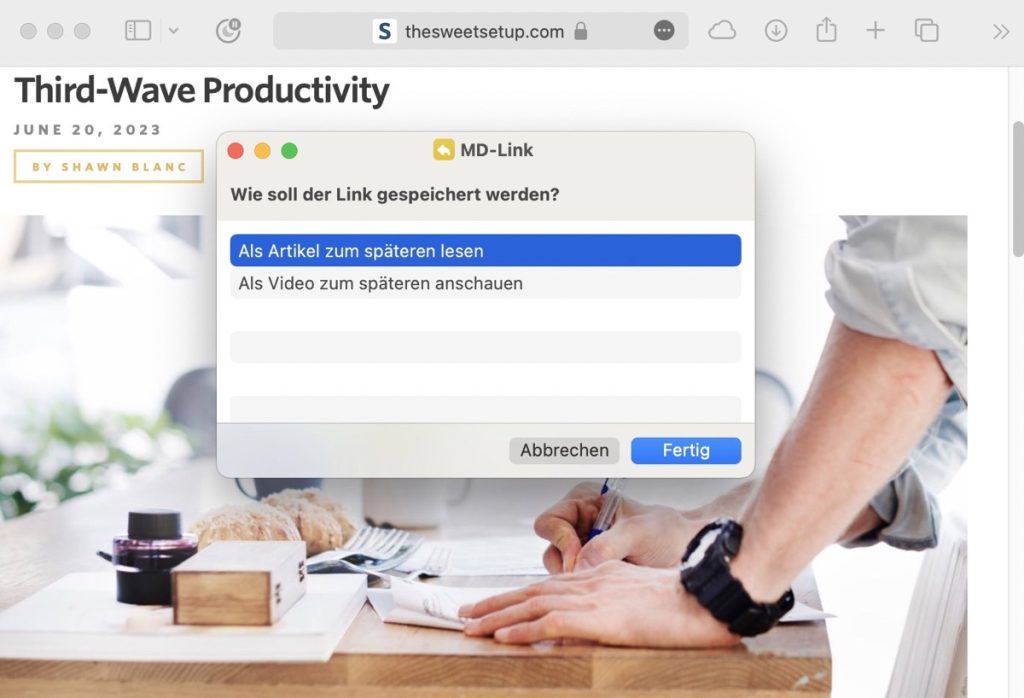
Zeit zu Zeit räume ich die Später-Lesen/Schauen-Liste auf, indem ich gelesene Artikel und angeschaute Videos mit der Tastenkombination ⌥↓ (Option + Pfeil nach unten) weiter runter in die Rubrik Gelesen & gesehen verschiebe.
Webseite im Markdown-Format speichern
Artikel, zu denen ich mir Notizen machen möchte und die ich als Referenzmaterial für meine Arbeit benötige, werden in einer eigenen Lesenotiz im Volltext in Obsidian gespeichert. Das hatte ich zunächst über einen selbst gebauten Webclipper mit Siri-Kurzbefehlen versucht, aber das hat nicht wirklich gut funktioniert. Beispielsweise ist es mir damit nie wirklich gelungen, dass auch die Bilder in einem Artikel als Referenzlinks in der Markdown-Datei korrekt mit gespeichert werden.
Dann habe ich MarkDownload von Gordon Pedersen gefunden und das ist genau richtig für diese Zwecke. Dabei handelt es sich um eine Browser-Erweiterung für Safari, Firefox, Chrome und Edge, mit der man Webseiten im Markdown-Format herunterladen kann. Dazu nistet sich MarkDownload in der Symbolleiste des Browsers ein und mit einem Klick bekommt man in einem Vorschau-Fenster die Webseite im Markdown-Format angezeigt. Das Gute daran ist, dass auch alle Bilder als Referenzlinks und natürlich auch alle sonstigen Links mit eingebunden werden. Nach meinen bisherigen Erfahrungen mit MarkDownload funktioniert das wunderbar.
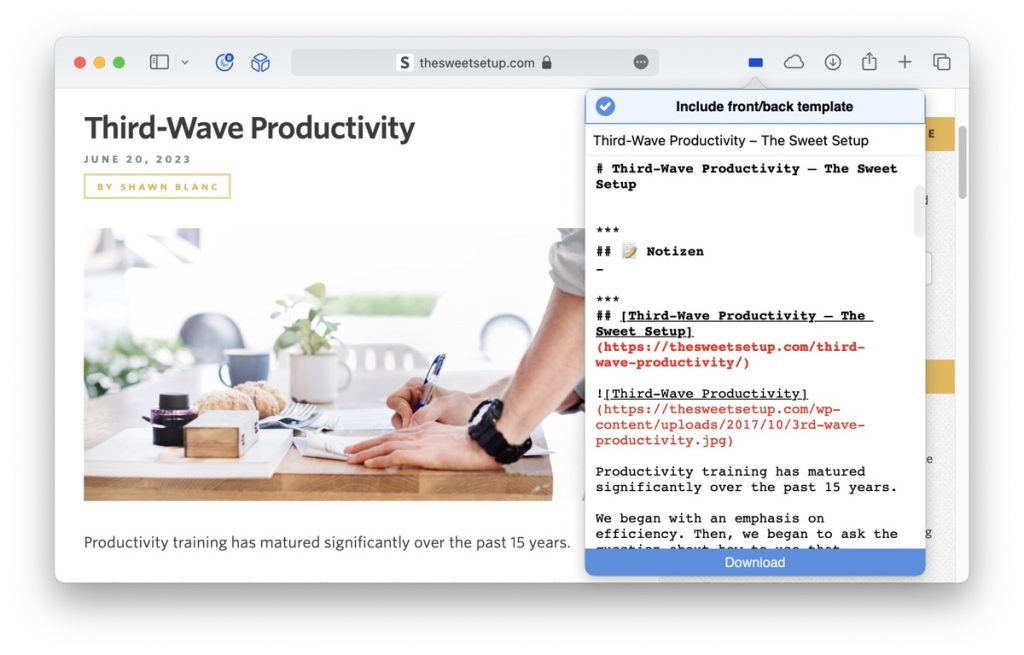
Für Firefox, Chrome und Edge ist MarkDownload kostenlos verfügbar. Will man MarkDownload mit Safari nutzen, muss man im Mac App Store 2,99 EUR dafür berappen. Der Entwickler begründet das mit dem kostenpflichtigen Developer-Account, der auch für die Veröffentlichung von Browser-Erweiterungen für Apples Safari notwendig ist.
MarkDownload ermöglicht es zudem, eine eigene Vorlage anzulegen, die mit dem Inhalt der Webseite in der Markdown-Datei mit gespeichert wird. Dazu steht eine ganze Reihe an Platzhaltern für diverse Meta-Informationen wie beispielsweise Titel der Webseite, Autor oder Datum zur Verfügung.
Auch der Stil für die Markdown-Formatierung lässt sich konfigurieren. Zum Beispiel kann man einstellen, wie Bulletpoint-Aufzählungen dargestellt werden sollen.
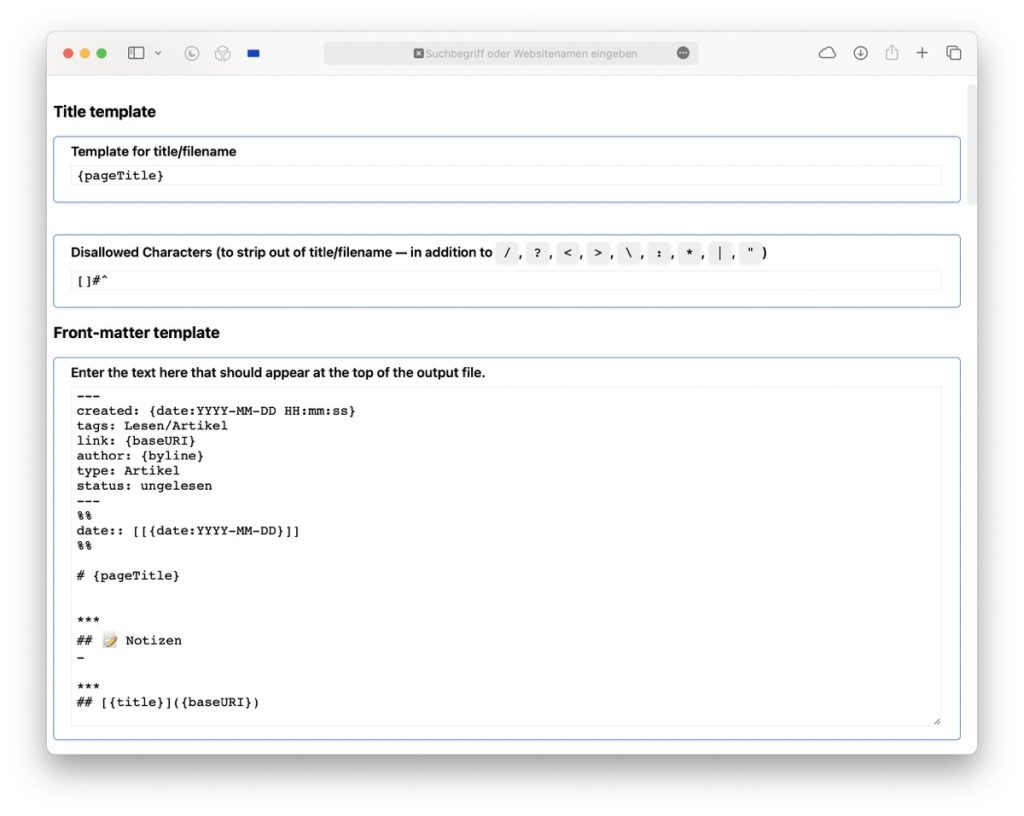
In der Vorlage, die ich für meine Zwecke in MarkDownload angelegt habe, werden neben ein paar Metadaten zum Artikel in einem YAML-Frontmatter auch ein Schlagwort für bereits vorbereitete Suchfilter in Obsidian eingefügt und ausreichend Platz für die Lesenotizen angelegt.
Mit MarkDownload lässt sich der Inhalt einer Webseite nicht nur als Markdown-Datei herunterladen, sondern man kann damit über das Kontextmenü auch einfach nur die URL der Webseite als Markdown-Link in die Zwischenablage kopieren. Ebenso können die Inhalte einzelner Browser-Tabs im Markdown-Format in die Zwischenablage kopiert werden. Und obendrein lassen sich auch die Inhalte von allen gerade geöffneten Browser-Tabs als Markdown-Dateien herunterladen.
Dieses Kontextmenü erreicht man über einen Klick mit der rechten Maustaste auf das Icon von MarkDownload in der Symbolleiste des Browsers.
Vor und während dem Lesen … und danach
Meistens möchte ich die heruntergeladenen Artikel dann in Obsidian nochmals in Ruhe durchlesen und mir Notizen dazu machen. Deshalb bekommen alle mit MarkDownload gespeicherten Artikel zunächst automatisch das Tag Lesen/Artikel im YAML-Frontmatter verpasst. Bereits gelesenen Artikel wird das Tag Lesen/Artikel/gelesen zugeordnet.
Über eine als Bookmark gespeicherte Suche nach den Schlagworten tag:#Lesen/Artikel -tag:#Lesen/Artikel/gelesen lassen sich alle noch nicht gelesenen Artikel, die je nach Fach- und Interessensgebiet in diversen Ordnern liegen, recht einfach und rasch aufrufen. Das Suchergebnis dient dann als Leseliste und macht somit ein Hinzufügen der heruntergeladenen Artikel zur Später-Lesen/Schauen-Liste überflüssig.
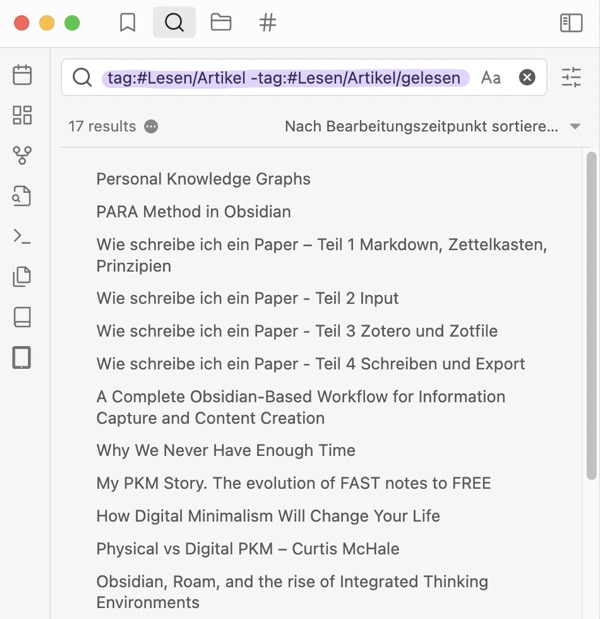
Danach beim Lesen arbeite ich gerne mit der Funktion Textmarkieren in Obsidian bzw. Markdown. Mit zwei aufeinanderfolgenden Gleichheitszeichen können Textstellen wie mit einem Textmarker farbig hervorgehoben werden. Besonders praktisch ist dafür die PopClip-Extension Highlight. Damit lässt sich der ausgewählte Text per Klick farbig markieren. Highlight funktioniert nicht nur in Obsidian, sondern auch in zahlreichen anderen Apps, darunter Vorschau, DevonThink, iA Writer und Skim.
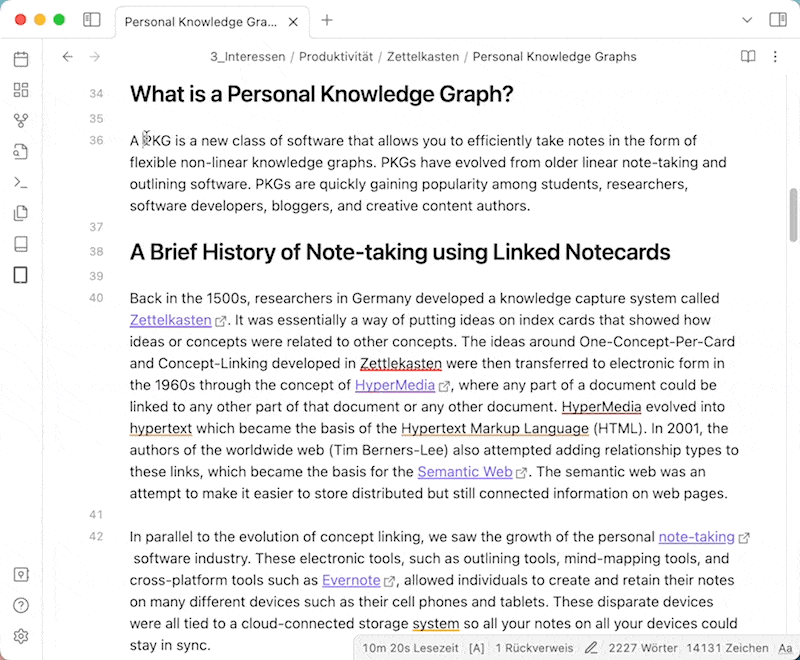
Notizen zum gelesenen Text werden ebenfalls in der Lesenotiz vor dem Volltext des Artikels eingetragen. Dort werden auch Links zu anderen Notizen zum selben Thema oder ähnlichen Themen hinzugefügt.
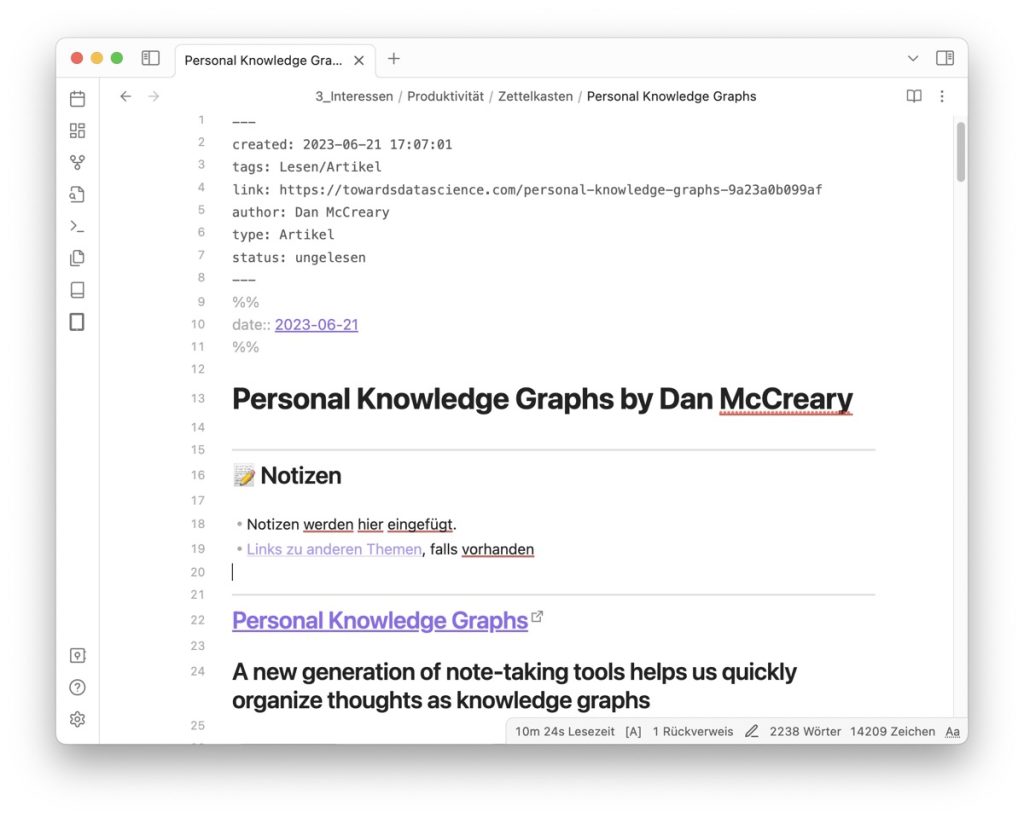
Nach dem Lesen wird der Artikel im YAML-Frontmatter mit dem Tag Lesen/Artikel/gelesen verschlagwortet und in der Index-Notiz sowie allfälligen anderen, themenbezogenen Notizen verlinkt.
Fazit
Das Speichern von Artikeln aus dem Internet im Markdown-Format direkt in Obsidian ist nicht nur Speicherplatz schonend, sondern auch durchaus effektiv. Zum einen kann man beim Schreiben in den Quellenangaben zu den Zitaten direkt auf die Quellen innerhalb des eigenen Obsidian-Vaults verlinken. Zum anderen bleibt das Referenzmaterial aus externen Quellen damit auch langfristig gesichert.
Die Später-Lesen/Schauen-Liste als einfach Linkliste ist für die meisten Zwecke ausreichend. Schließlich geht es dabei doch nur darum, dass man nicht vergisst, was man noch gerne lesen oder ansehen möchte. Zur Effizienzsteigerung wäre es auch durchaus denkbar, die einzelnen Artikel und Videos auf der Später-Lesen/Schauen-Liste in das Aufgabenmanagement mit einzubinden, sofern man das möchte.