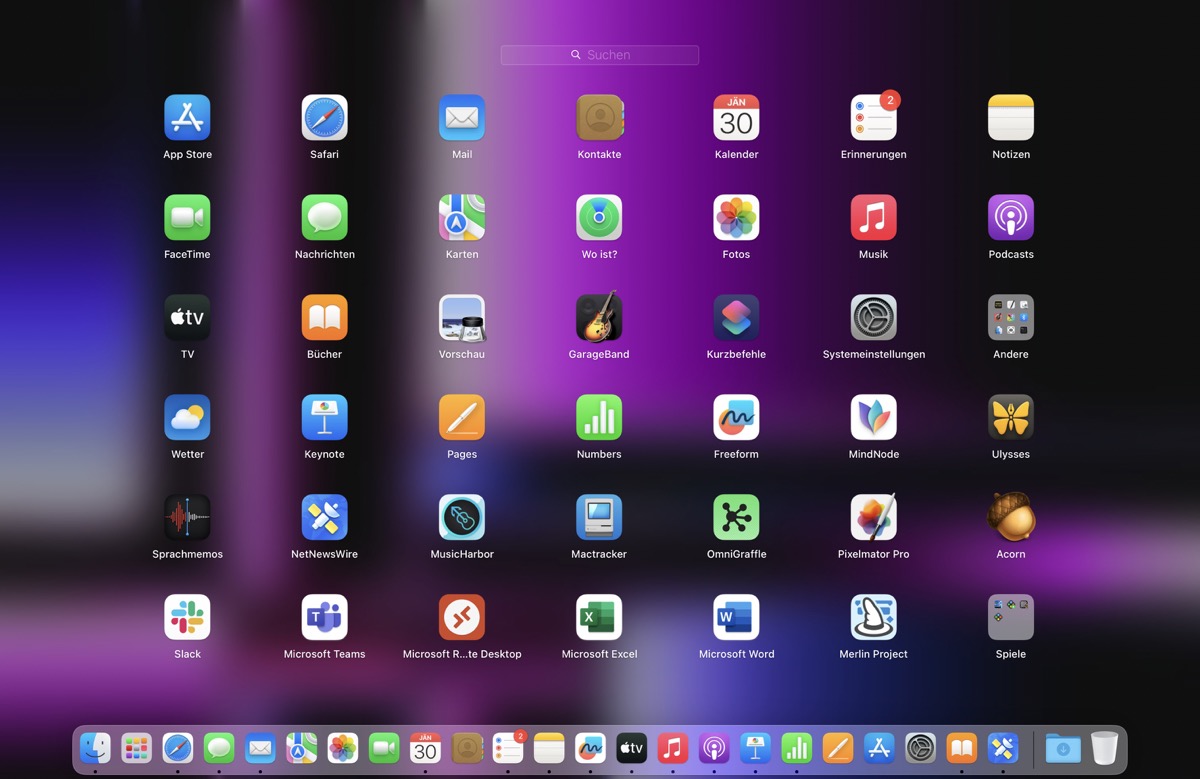Das Launchpad von macOS führt eigentlich ein eher unbeachtetes Dasein. Es ist seit Mac OS X 10.7 Lion – wenn es nach Apple geht – als Alternative zum Programme-Ordner der zentrale Ort am Mac, wo man alle Apps sehen und durch Anklicken öffnen kann. Die App-Übersicht im Launchpad erinnert ein wenig an einen i(Pad)OS-Homescreen und lässt sich auch vergleichsweise einfach bedienen. Für die App-Icon-Galerie am Mac stellt Apple 7 Spalten und 5 Zeilen zur Verfügung. Das bietet unabhängig von der Bildschirmgröße Platz für 35 Apps. Aber es geht auch mehr.
Zwei Terminal-Befehle schaffen mehr Platz
Um mehr als 35 Apps auf einer Seite im Launchpad anzeigen zu können, muss man ins Terminal und dort folgenden Befehl eingeben:
defaults write com.apple.dock springboard-columns -int 10
defaults write com.apple.dock springboard-rows -int 8
killall Dock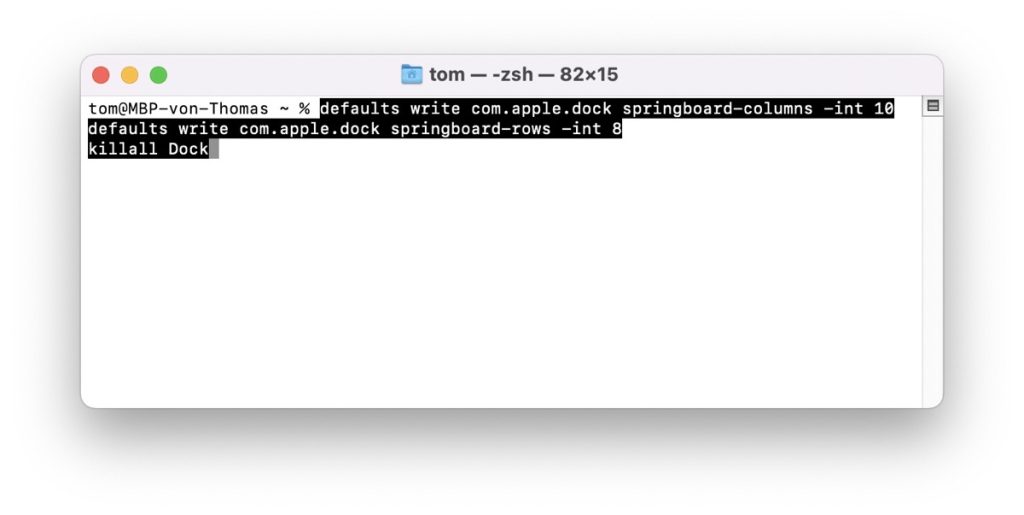
In diesem Beispiel wird die Anzahl der Spalten im Launchpad von 7 auf 10 und die Anzahl der Zeilen von 5 auf 8 erhöht. Die Anzahl der Spalten und Zeilen kann natürlich beliebig verändert werden. Zu beachten ist, dass sich dadurch die Größe der App-Icons im Launchpad reduziert und längere App-Namen gekürzt werden.
Apps im Launchpad neu verteilen
Wenn man auch die Apps im Launchpad neu verteilen möchte, kann man das Launchpad zurücksetzen. Das erledigt man ebenfalls im Terminal mit folgendem Befehl:
defaults write com.apple.dock ResetLaunchPad -bool TRUE;
killall DockDas bewirkt dann, dass auf der ersten Seite des Launchpads ausschließlich Apps von Apple angezeigt werden. Die Apps von Drittanbietern findet man dann ab der zweiten Seite im Launchpad. Alle bisherigen Änderungen an der Reihenfolge der Apps oder Gruppierungen in Ordnern gehen dadurch allerdings verloren.
Launchpad aufrufen
Das Launchpad erreicht man übrigens entweder über das Icon im Dock oder wenn man eine aktive Bildschirmecke mit dem Aufrufen des Launchpads belegt. Über die Tastatur kann man das Launchpad mit der Tastenkombination ⌥⌘L aktivieren. Die F4-Taste steht auf den neueren Mac-Modellen nicht mehr für das Launchpad zur Verfügung. Mit F4 ruft man jetzt nämlich die Spotlight-Suche auf. Sofern der Mac über ein Trackpad verfügt, kann das Launchpad auch mit einer Fingergeste aufgerufen werden. Das gelingt mit einer Verkleinerungsgeste durch Zusammenziehen des Daumens und dreier weiterer Finger direkt am Trackpad.