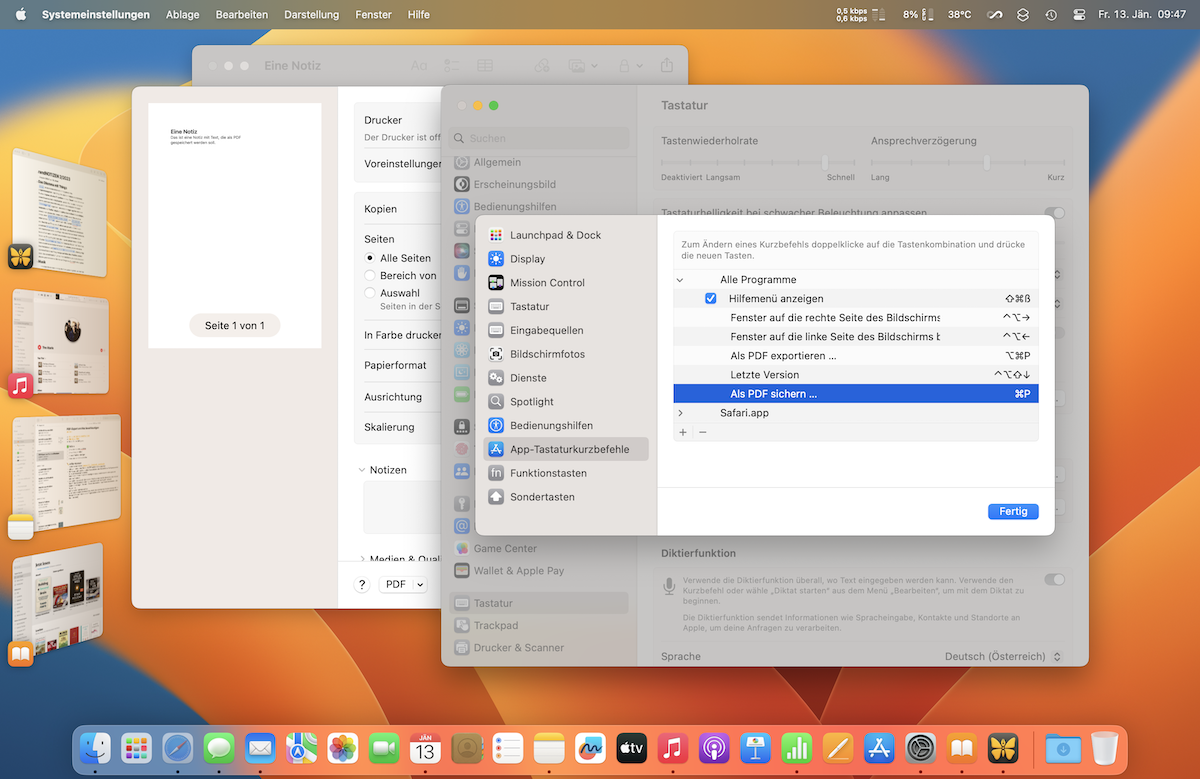Am Mac stehen seit jeher zwei Möglichkeiten zur Verfügung, um eine beliebige Datei als PDF (Portable Document Format) zu speichern. Beide Methoden sind Bestandteile von macOS und funktionieren quasi als Bordmittelfunktionen out-of-the-box nicht nur mit Apple’s hauseigenen Apps, sondern auch in allen Apps von anderen Anbietern. Doch leider hat Apple bisher vergessen, diesen Funktionen systemweite Tastenkombinationen zuzuordnen, so dass der PDF-Export mit der Tastatur rascher klappt, als mit dem Mauszeiger. Zum Glück ist macOS so flexibel konfigurierbar, dass man mit wenigen Klicks die fehlenden Tastenkombinationen selber nachrüsten kann.
Die beiden Möglichkeiten, mit denen man eine Datei als PDF speichern kann sind zum einen Bestandteil der Drucken-Funktion und zum anderen eine Exportfunktion.
Möglichkeit 1: Als PDF speichern …
Im systemweiten Drucken-Dialog versteckt sich unten links eine kleine Schaltfläche mit der schlichten Bezeichnung PDF.
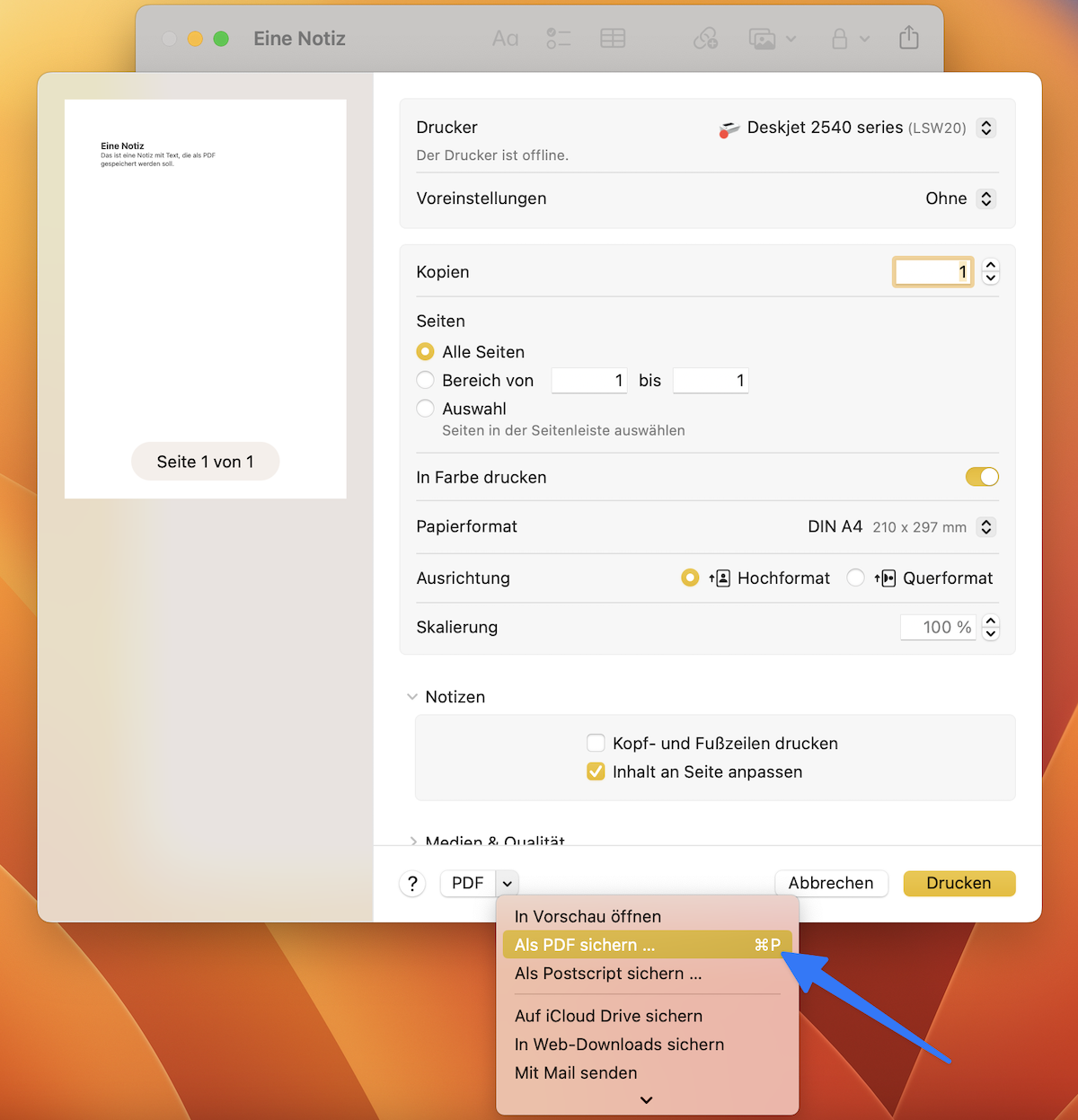
Klickt man darauf, kann man über den Befehl „Als PDF speichern …“ das in der Druckvorschau angezeigte Dokument als PDF auf dem Mac speichern. Der Weg dorthin ist etwas umständlich, denn man muss zunächst den Drucken-Dialog aufrufen und dann den Befehl über die PDF-Schaltfläche ausführen. Deutlich schneller klappt das über die Tastenkombination ⌘P, mit der man unter macOS den Drucken-Dialog aufrufen kann. Allerdings fehlt dann eine Tastenkombination für den Befehl „Als PDF speichern …“.
Tastenkombination nachrüsten
Um diese fehlende Tastenkombination selbst nachzurüsten, klickt man in den Systemeinstellungen unter Tastatur auf die Schaltfläche „Tastaturkurzbefehle“ und legt dort unter „App-Tastaturkurzbefehle“ in der Rubrik „Alle Programme“ die gewünschte Tastenkombination für den „Als PDF speichern …“-Befehl an.
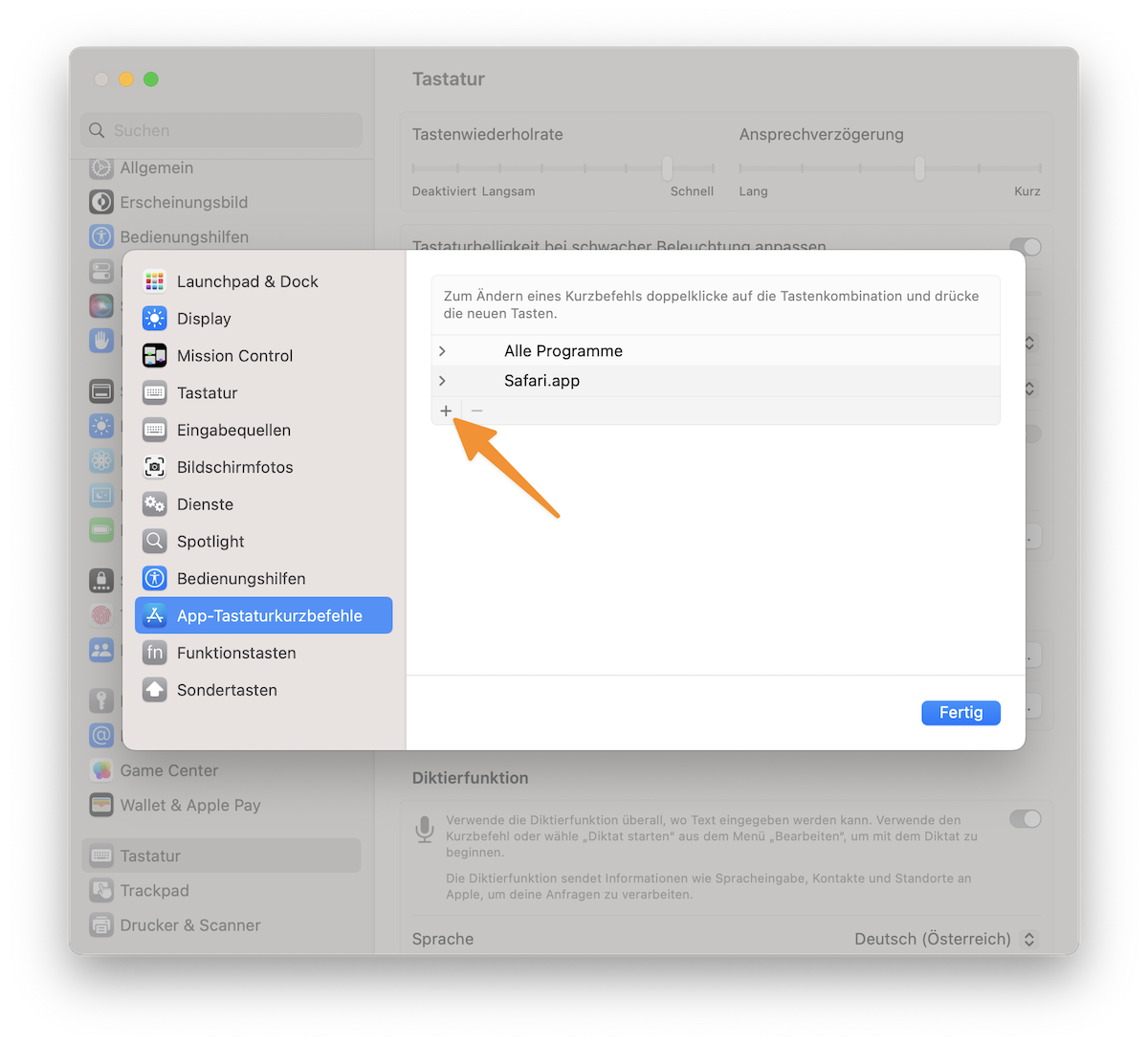
Dazu klickt man einfach unterhalb der Liste links auf das Plus-Symbol und gibt unter Beachtung der exakten Schreibweise des Befehls die Tastenkombination ein. Besonders zu beachten ist dabei, dass die drei Punkte in „Als PDF speichern …“ nicht eben einfach nur drei Punkte hintereinander sind, sondern ein Sonderzeichen, das mit der Tastenkombination ⌥. – also Option und Punkt – erzeugt wird.
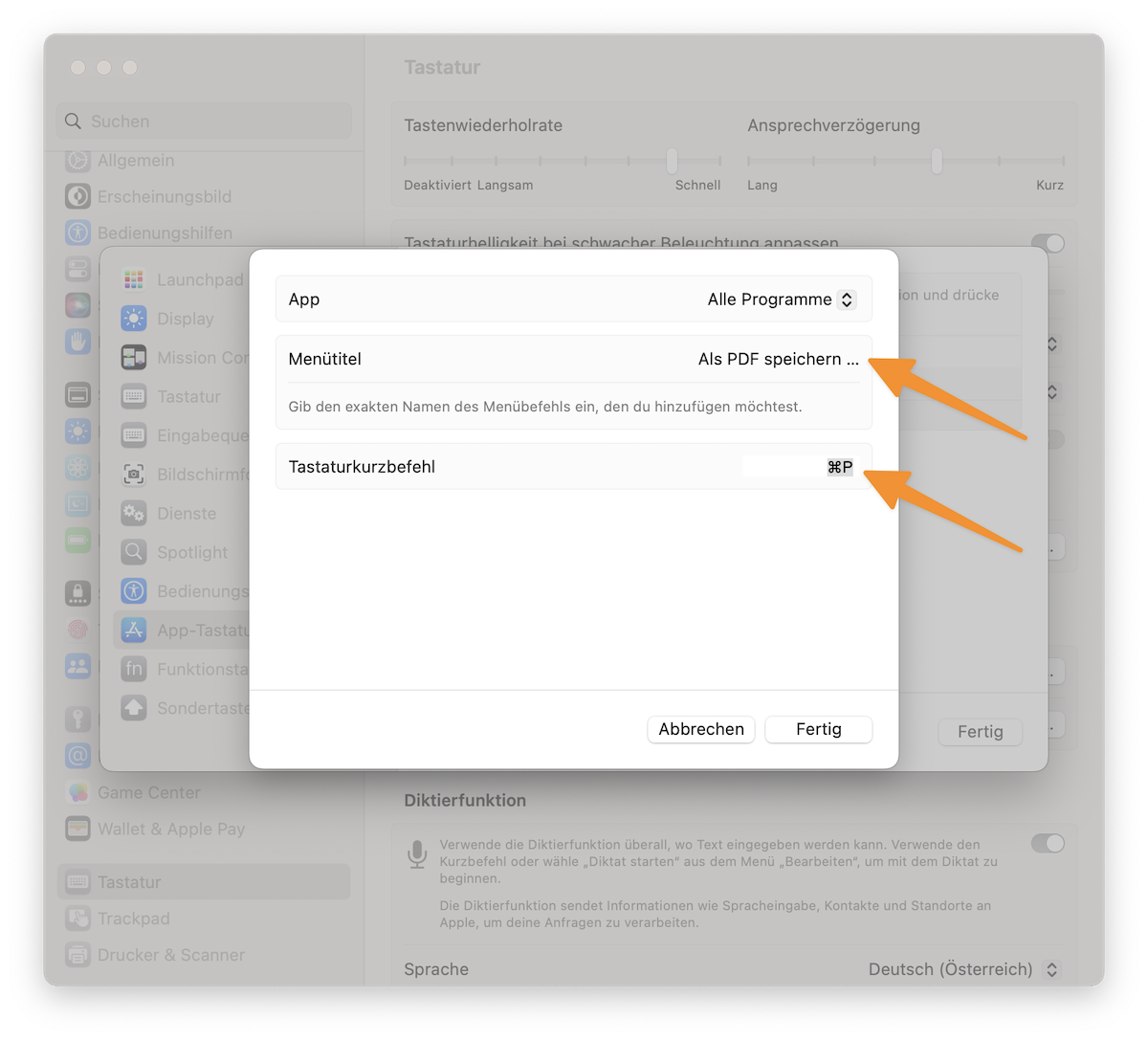
Als Tastenkombination bietet sich mit ⌘P die selbe Kombination an, wie für das Aufrufen des Drucken-Dialogs. Das ist nicht nur bequem, sondern spart auch Zeit, weil man bei bereits gedrückter ⌘-Taste nur zwei Mal hintereinander das P drücken muss.
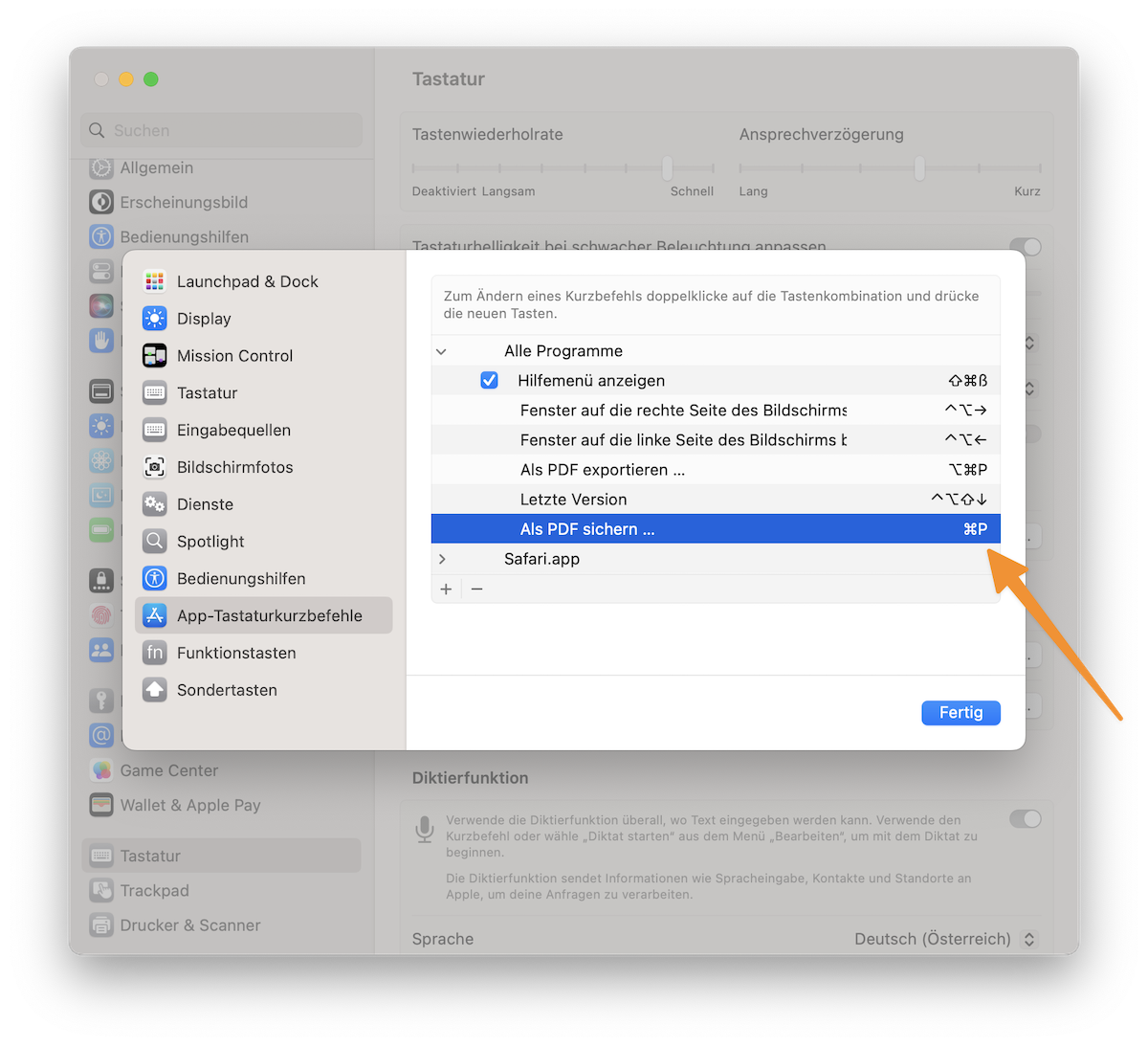
Die neue Tastenkombination ist dann in der Liste unter „Alle Programme“ angeführt und steht damit unter macOS systemweit in allen Apps zur Verfügung.
Drückt man nun in einer beliebigen, geöffneten Datei zwei Mal hintereinander die Tastenkombination ⌘P, kommt man sofort in den Speichern-Dialog und kann die so erzeugte PDF-Datei speichern.
Möglichkeit 2: Als PDF exportieren …
Die zweite Möglichkeit führt über die Export-Funktionen von macOS. Den Befehl „Als PDF exportieren …“ findet man im „Ablage“-Menü in der Menüleiste oben links neben dem Apfel.
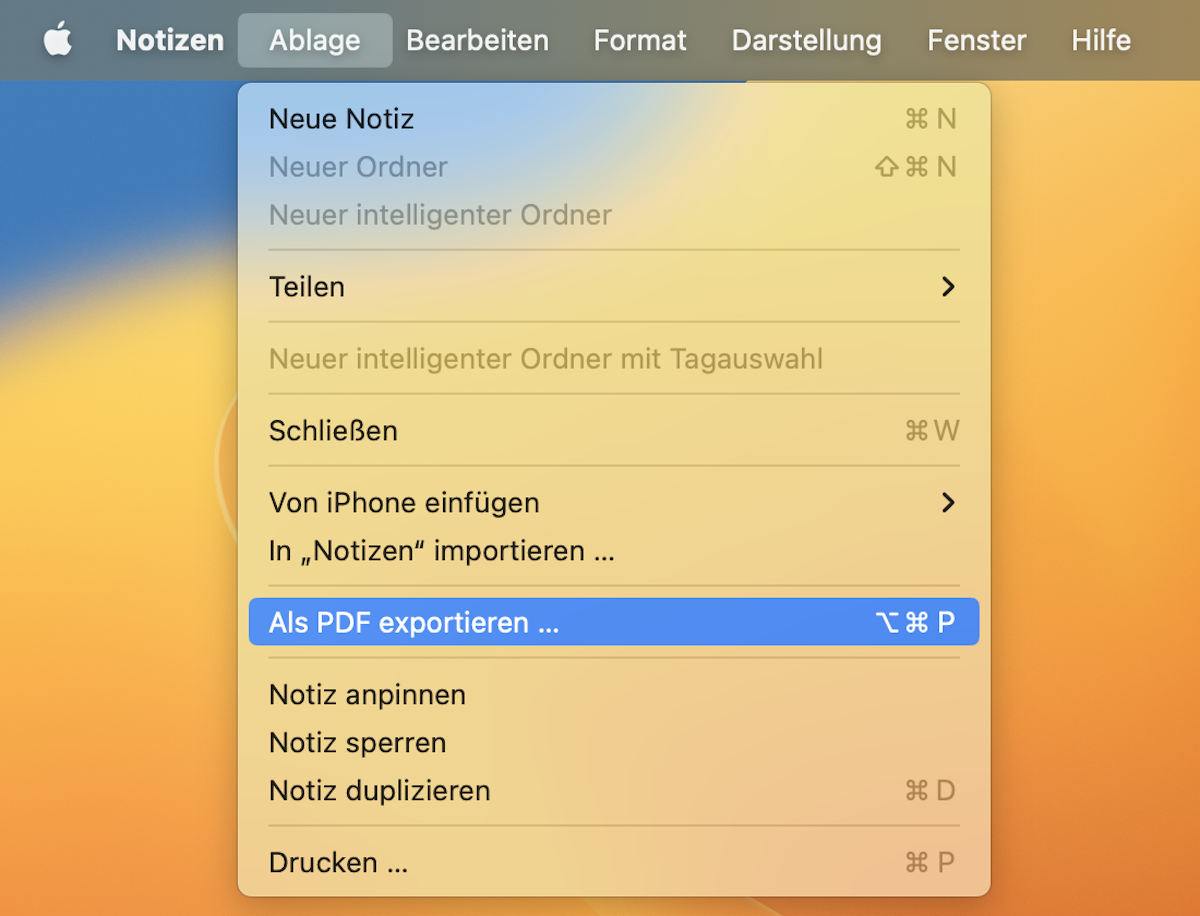
Diese Exportfunktion ruft ohne Umwege über den Drucken-Dialog sofort den Speichern-Dialog für das Ablegen der PDF-Datei auf. Man hat zwar keine Druckvorschau, dafür gelingt das Speichern der PDF-Version einer Datei dadurch noch rascher, weil ein Befehl ausreichend ist und man die Tastenkombination nur einmal drücken muss.
In der Standardauslieferung von macOS steht für diesen Befehl allerdings auch keine Tastenkombination zur Verfügung. Die kann jedoch auf die gleiche Art und Weise wie oben beschrieben, ebenfalls nachgerüstet werden. Auf meinem Mac habe ich dafür die Tastenkombination ⌥⌘P gewählt.
Diese beiden Tastenkombinationen verwende ich schon seit nahezu zehn Jahren auf meinem Mac. Ursprünglich bin ich damals über die Website von David Sparks darauf aufmerksam geworden.