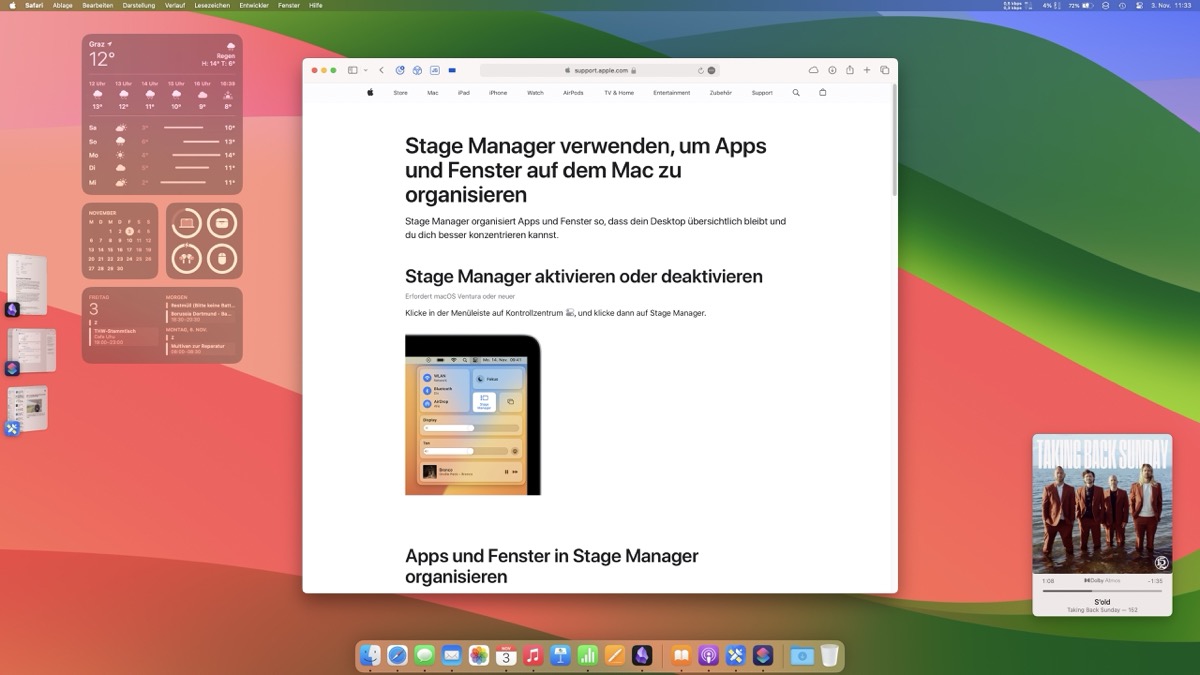Seit macOS Ventura gibt es für das Fenstermanagement den Stage Manager. An dieser Funktion wurde bei Apple bereits 2006 unter der Bezeichnung shrinkydink gearbeitet. Im Herbst 2022 – also 16 Jahre später – ist shrinkydink als Stage Manager mit macOS 13 erschienen. Auch in der aktuellen Version 14 von macOS ist der Stage Manager mit an Bord. Die Meinungen zu Stage Manager gehen auseinander. Denn auch im zweiten Jahr seiner Existenz hat Apple keine neuen Funktionen dazu gegeben. Dabei wäre gerade am Mac durchaus Verbesserungspotential für eine produktivere Nutzung des Stage Managers vorhanden.
Der Stage Manager gliedert den Bildschirm am Mac in mehrere sogenannte Stages. Diese Stages sind wie Arbeitsbereiche, in denen man die Fenster einer oder mehrerer Apps für verschiedene Tätigkeiten gruppiert. Zwischen den Arbeitsbereichen kann man bequem und visuell gut erfassbar über eine Seitenleiste am linken Bildschirmrand (oder wahlweise auch rechts, wenn man nämlich das Dock am linken Bildschirmrand platziert) hin und her schalten. Am Mac werden je nach Display-Größe bis zu sechs solcher Stages angezeigt. Bei den Miniaturen der App-Fenster am Bildschirmrand handelt es sich um eine Live-Vorschau der jeweiligen Apps. Das bedeutet, dass man dort auch beispielsweise eingegangene Nachrichten sehen kann.
Einstellungen
Um den Stage Manager an die eigenen Bedürfnisse anzupassen, findet man die zugehörigen Einstellmöglichkeiten in der Systemsteuerung unter der Rubrik Schreibtisch & Dock im Abschnitt Schreibtisch und Stage Manager.

Die praktische Seitenleiste mit der App-Vorschau lässt sich auf Wunsch auch ausblenden, indem man in den Einstellungen den Schalter bei Letzte Apps in Stage Manager anzeigen umlegt. Dann erscheint die Seitenleiste nur mehr, wenn man den Mauszeiger an den linken Bildschirmrand bewegt, oder wenn man direkt am Schreibtisch ist und sich kein App-Fenster mehr im Vordergrund befindet.
Umschaltmöglichkeiten
Das Hinzufügen von mehreren App-Fenstern in eine Stage ist unnötig kompliziert. Es gelingt entweder durch Hereinziehen aus der Seitenleiste oder durch einen Klick auf eines der App-Fenster in der linken Seitenleiste mit gedrückter ⇧-Taste. Deshalb gibt es immer wieder Situationen, in denen es ohne Stage Manager angenehmer ist, um flotter mehrere App-Fenster auf den Bildschirm zu befördern und dann zwischen ihnen hin und her zu wechseln. Standardmäßig sieht Apple zum Ein- und Ausschalten des Stage Managers eine Schaltfläche im Kontrollzentrum vor. Allerdings ist der Weg über das Kontrollzentrum rechts oben in der Menüleiste recht umständlich. Deshalb habe ich mir dafür einen Siri Kurzbefehl gebastelt und mit der Tastenkombination ⌃⌥⌘S bzw. ⇪S (mithilfe von Hyperkey) belegt.
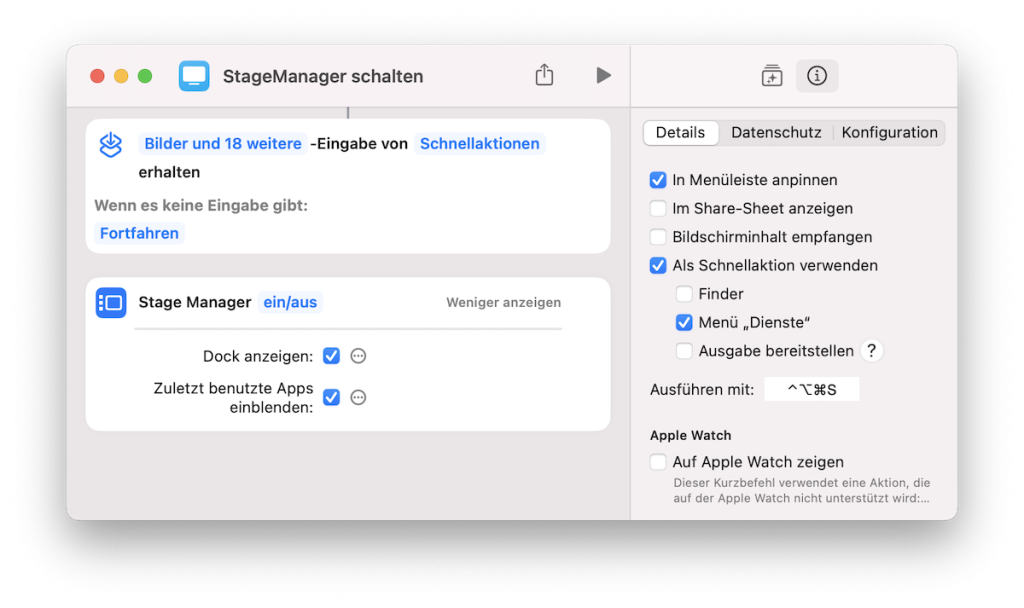
Man kann das jedoch auch direkt in den Systemeinstellungen bewerkstelligen. Dazu öffnet man die Systemeinstellungen und wählt in der Liste links den Abschnitt Tastatur aus. Dort auf die Schaltfläche Tastaturkurzbefehle klicken, dann in der linken Spalte Mission Control auswählen und zum Eintrag Stage Manager: aktivieren/deaktivieren die gewünschte Tastenkombination anlegen. Danach noch das Häkchen aktivieren und mit einem Klick auf Fertig ist alles eingestellt.
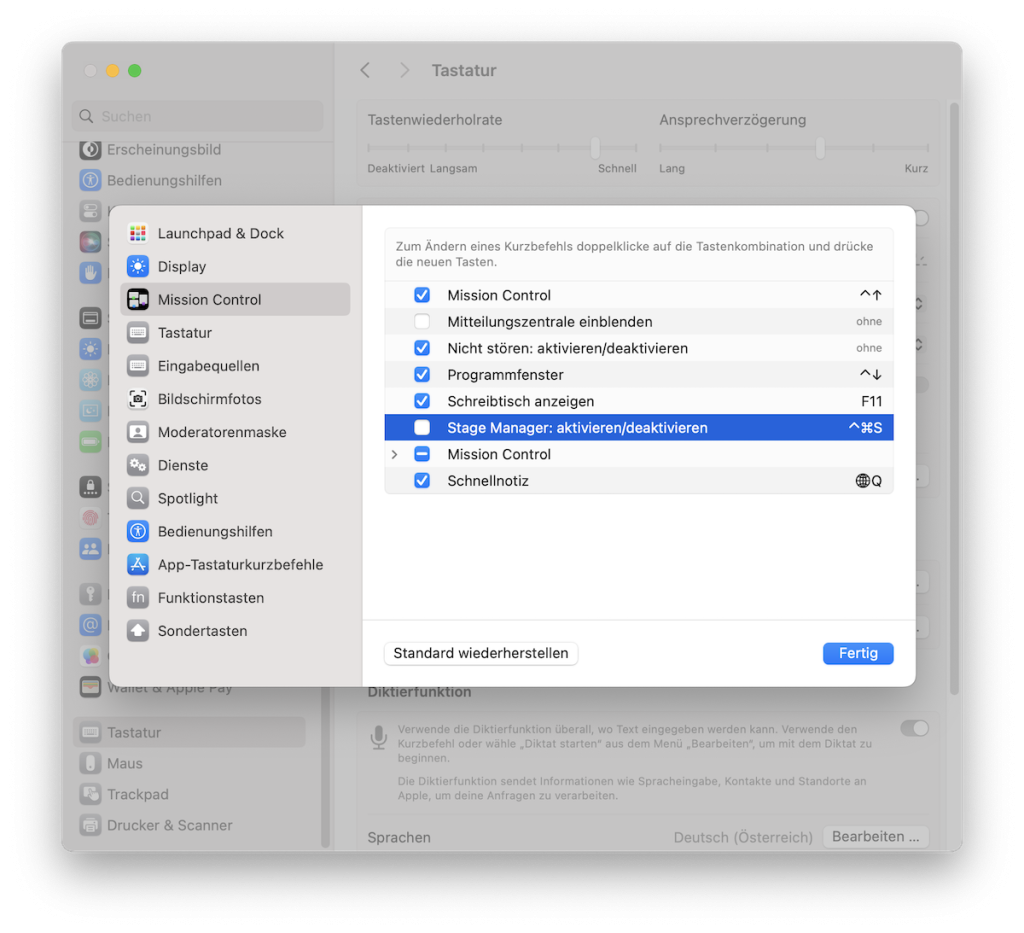
Vermisste Funktionen
Vermutlich hat Apple bei der Einführung des Stage Managers primär an die Nutzung eines App-Fensters in jeder Stage gedacht. Deshalb wird auch jede App in einer eigenen Stage geöffnet. Man kann dann zwar – wie oben bereits erwähnt – mit gedrückter ⇧-Taste oder durch Hineinziehen mit dem Mauszeiger auch App-Fenster aus einer anderen Stage dazu holen, aber das klappt leider nicht mit Apps, von denen aktuell kein Fenster geöffnet ist. Das bedeutet, dass man beispielsweise über das Dock oder aus Spotlight gestartete Apps nicht direkt zu einem bereits geöffneten App-Fenster in dieselbe Stage holen kann. Man muss zunächst also für jede App ein Fenster öffnen und dieses Fenster dann mit gedrückter ⇧-Taste in die gewünschte Stage hinzufügen oder mit dem Mauszeiger hineinziehen. Warum Apple das Erstellen von Mehrfenster-Stages so schwierig gestaltet hat, ist nicht nachvollziehbar.
Mit einer besseren Integration des Stage Managers in Siri Kurzbefehle hätte Apple den Anforderungen von Benutzern gerecht werden können, die Arbeitsbereiche mit mehreren Fenstern erstellen und sogar automatisieren möchten. Diese Integration fehlt aber bisher. In den Siri Kurzbefehlen steht aktuell nur eine Funktion zum ein- und ausschalten des Stage Managers zur Verfügung.
Nutzt man mehrere Bildschirme, dann wäre es super, wenn man auf einem mit und auf dem anderen ohne Stage Manager arbeiten könnte. Zum Beispiel würde ich gerne, wenn ich mein MacBook an einem externen Monitor angeschlossen habe, am aufgeklappten MacBook-Bildschirm den Stage Manager einsetzen, nicht aber am angeschlossenen externen Bildschirm.
Fazit
Auf meinem Bildschirm halte ich es gerne übersichtlich. Daher sind meist nur wenige App-Fenster geöffnet. Das erleichtert das fokussierte Arbeiten. Der Stage Manager unterstützt diese Arbeitsweise, weil mehrheitlich nur ein oder zwei Programmfenster im Vordergrund geöffnet sind und der Rest übersichtlich am linken Bildschirmrand in einer vertikalen Reihe quasi in Warteposition verharrt.
Natürlich kann man auf Wunsch rasch aus der Seitenleiste zu einer anderen App wechseln oder diese in den Arbeitsbereich dazu holen. Allerdings muss Apple das Erstellen von Mehrfenster-Stages deutlich vereinfachen, damit es möglich wird, bereits kuratierte Arbeitsbereiche zum Beispiel via Siri Kurzbefehl per Tastenkombination aufzurufen, ohne zum mühsamen Stage Manager Drag-and-drop gezwungen zu werden.
Ob das jemals möglich sein wird, ist allerdings fraglich. Denn aus der Sicht von Apple funktioniert der Stage Manager offensichtlich wie vorgesehen. Deshalb wurde hinsichtlich der Funktionalität beim letzten Update auf macOS 14 Sonoma auch nichts verändert. Dennoch bleibt zu hoffen, dass Apple seine Arbeit am Stage Manager für den Mac noch nicht als abgeschlossen betrachtet und beim nächsten Update zumindest eine bessere Integration in Siri Kurzbefehle spendiert.