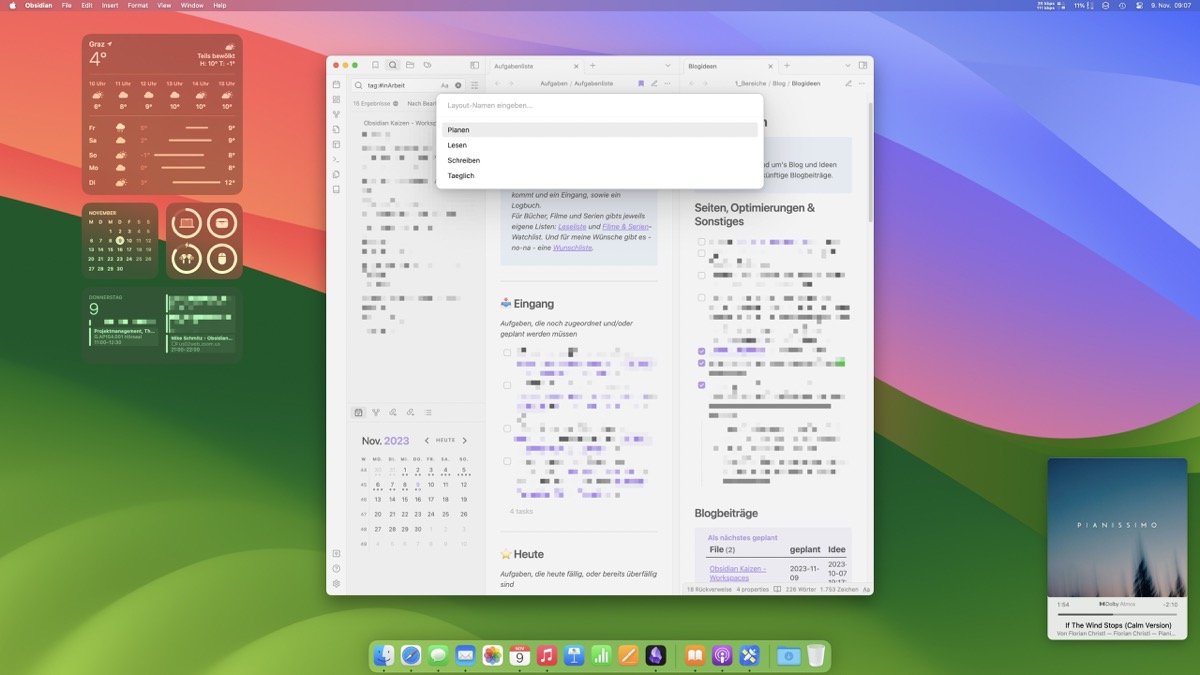Das Obsidian-Plugin Workspaces ermöglicht das Speichern und Laden von unterschiedlichen App-Layouts für bestimmte Zwecke. Das kann durchaus praktisch sein, wenn man immer wieder mit denselben Notizen in einer bestimmten Anordnung arbeiten möchte, wie beispielsweise zum Planen, Schreiben oder Lesen.
Einmal aktiviert, lassen sich mit Workspaces eine oder mehrere Notizen auf Knopfdruck öffnen und das in der jeweils benötigten und vorher gespeicherten Anordnung. Darüber hinaus kann auch definiert werden, wie sich das Layout der App selbst verhalten soll. Sollen zum Beispiel die Seitenleisten ein- oder ausgeblendet sein. Oder sollen zwei Notizen untereinander oder nebeneinander geöffnet werden. Man kann sogar vorher definierte Suchabfragen in der Seitenleiste mit speichern, die sich dann jedes Mal beim Öffnen eines Workspace automatisch öffnen. Sogar die Einstellungen im Seitenleistenmenü ganz links werden mit gespeichert. Also dort ein- oder ausgeblendete Icons für diverse Funktionen können dann wahlweise im jeweiligen Arbeitsbereich verschwinden oder angezeigt werden.
Workspaces-Plugin aktivieren
Das Plugin kann in den Einstellungen in der Rubrik Obsidian-Erweiterungen aktiviert werden. Es befindet sich in der Liste fast ganz unten an vorletzter Stelle und ist standardmäßig deaktiviert.
Nach dem Aktivieren des Plugins gibt es im Seitenleistenmenü ganz links ein neues Workspaces-Icon. Ein Klick auf dieses Icon öffnet den Workspaces-Dialog zum Benennen und Speichern eines neuen Arbeitsbereichs, oder zum Laden eines bereits vorhandenen. Alternativ kann man Workspaces auch über die Befehlspalette mit ⌘P aufrufen. In der Befehlspalette stehen nach dem Aktivieren des Plugins insgesamt drei Befehle für die Workspaces zur Verfügung.
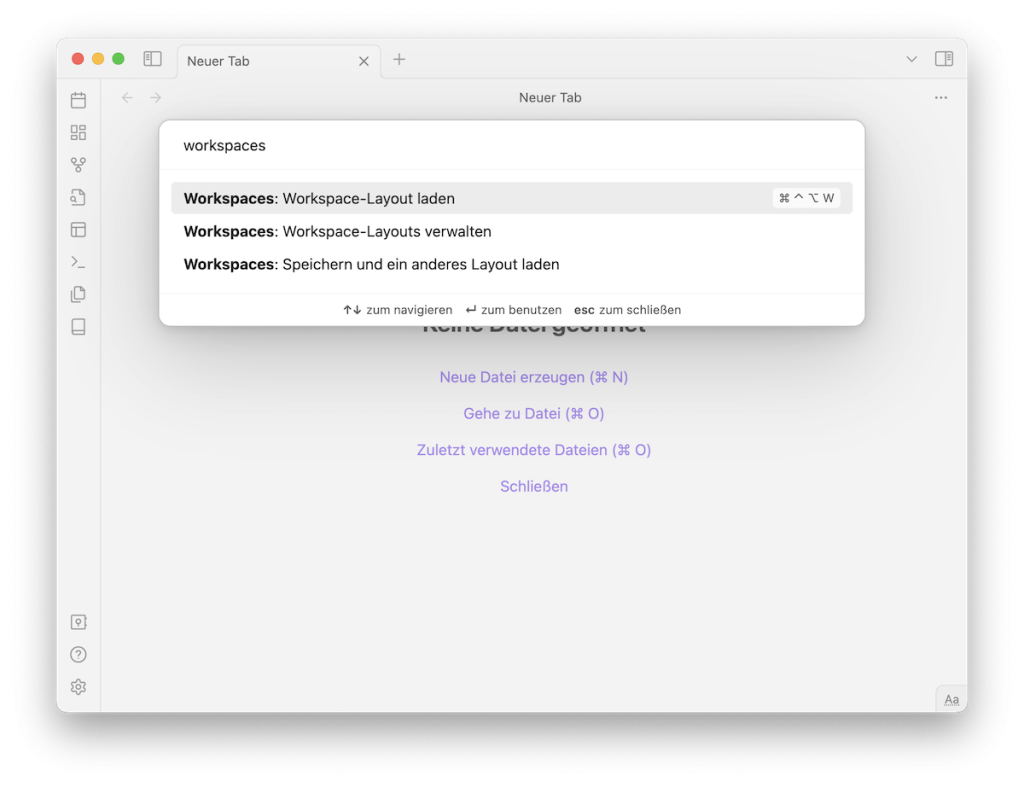
Und natürlich kann man in den Einstellungen unter Tastenkürzel auch eine Tastenkombination für die Workspaces-Befehle hinterlegen. Zum Laden der bereits gespeicherten Workspaces habe ich zum Beispiel die Tastenkombination ⌃⌥⌘W bzw. ⇪W mittels Hyperkey dafür festgelegt, um damit rasch zum Auswahldialog der bereits gespeicherten Arbeitsbereiche zu gelangen.
Neues Workspace-Layout konfigurieren
Um einen neuen Workspace zu speichern, öffnet man in Obsidian die dafür benötigten Notizen und bringt diese in die gewünschte Anordnung. Auch die Position der Seitenleisten bis hin zu den im schmalen Seitenleistenmenü ganz links sichtbaren Icons werden dabei berücksichtigt und zum jeweiligen Workspace gespeichert. Wenn man alles in die gewünschte Position gebracht hat, dann ruft man einfach das Fenster zum Verwalten der Workspace-Layouts über das Icon im Seitenleistenmenü oder die Befehlspalette auf, trägt dort einen Namen für den neuen Workspace ein und klickt daneben auf die Speichern-Schaltfläche. Fertig!
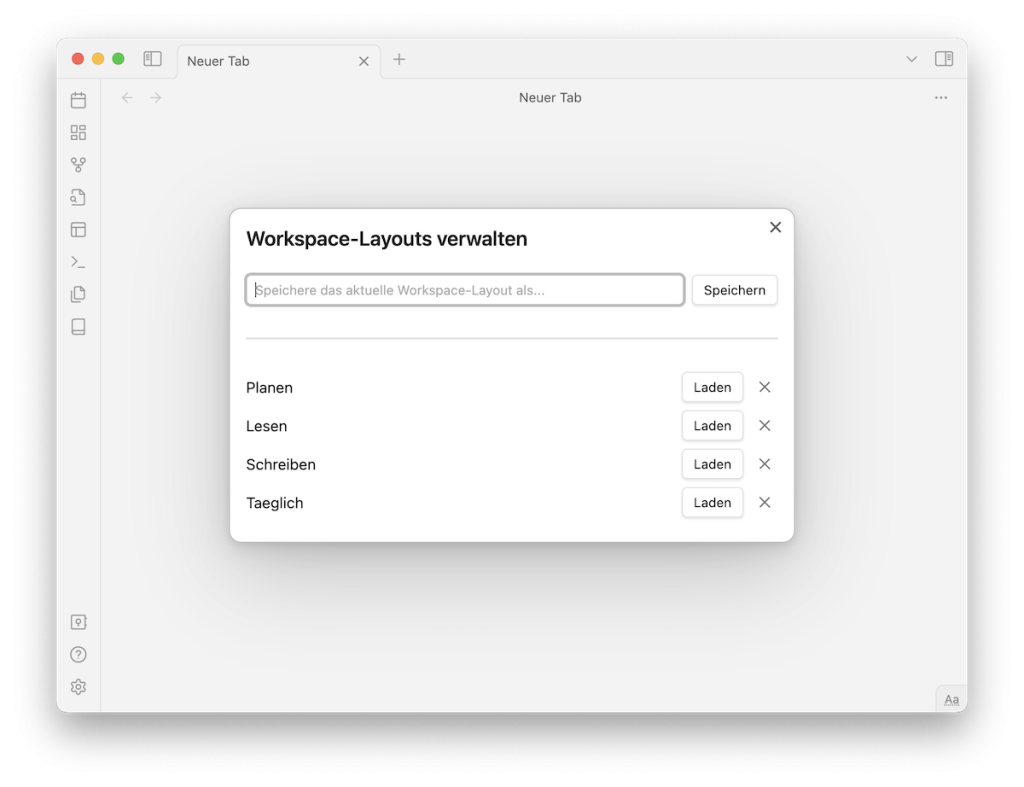
Pro-Tipp: Wenn man einen bestehenden Arbeitsbereich verändern oder anpassen möchte, dann ruft man diesen zunächst mit dem Befehl Workspace-Layout laden über die Befehlspalette auf. Nach den Anpassungen kann man das umgestaltete Layout mit dem Befehl Speichern und ein anderes Layout laden einfach überschreiben.
Arbeitsbereich laden
Um einen Arbeitsbereich aufzurufen, kann man entweder denselben Weg wie beim Speichern über das Fenster zum Verwalten der Workspace-Layouts gehen, oder man wählt ihn aus der Liste der zur Verfügung stehenden Workspace-Layouts aus. Diese Liste lässt sich über die Befehlspalette oder, wie oben beschrieben, mittels Tastenkombination aufrufen.
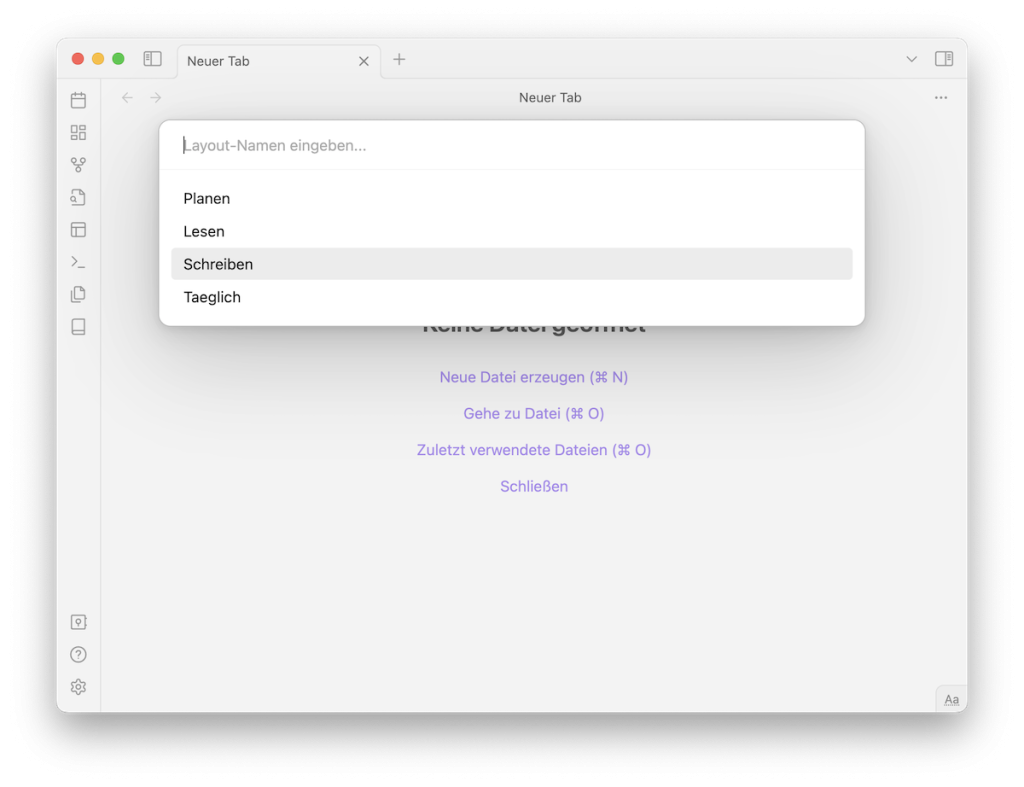
Mit dem Workspaces-Plugin wird natürlich nur das App-Fenster von Obsidian selbst gesteuert. Darüber hinaus können mit dem Plugin aus Obsidian heraus keine Fenster anderer Apps aufgerufen, angeordnet oder wieder geschlossen werden. Wenn man das benötigt, führt ein möglicher Weg am Mac über die Steuerung der App-Fenster mit Siri-Kurzbefehlen.