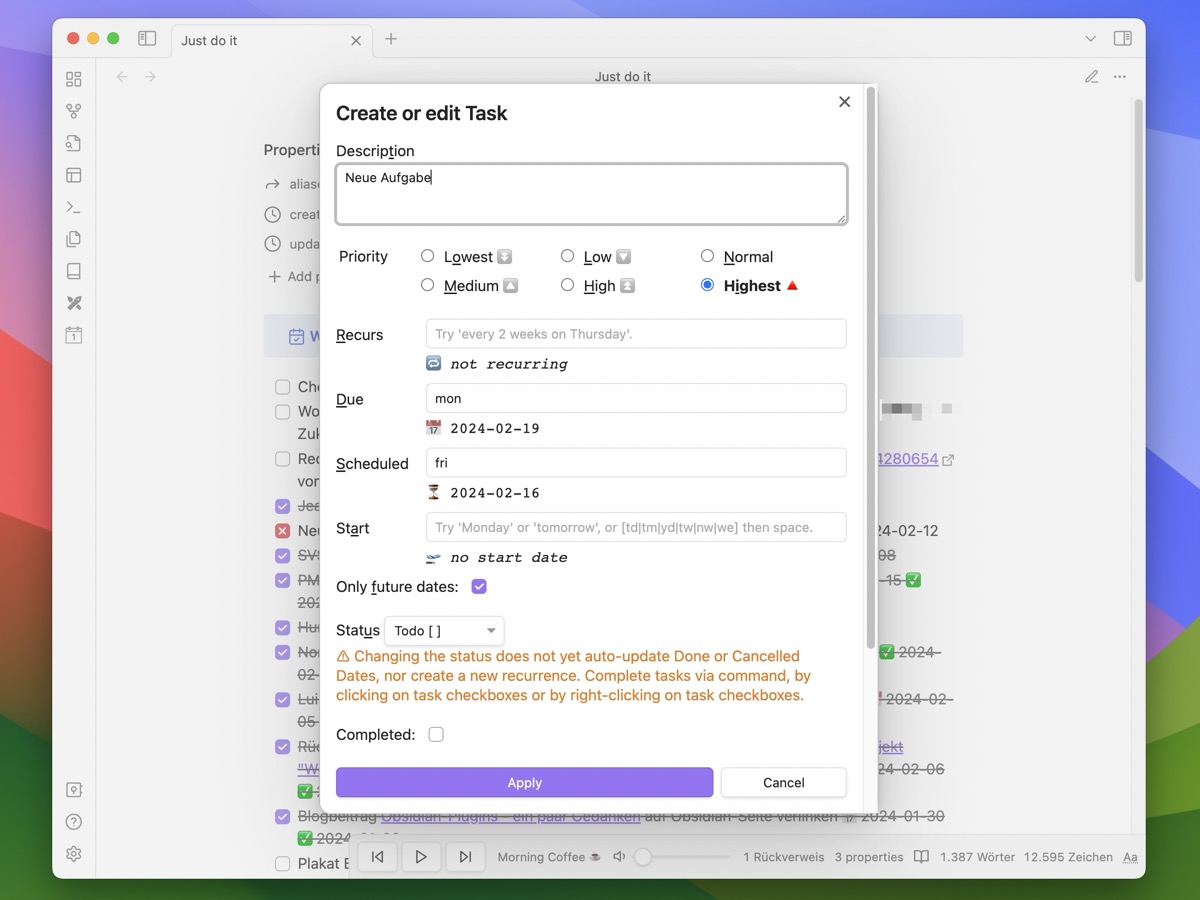Wenn man Obsidian für das Aufgabenmanagement verwenden möchte, führt eigentlich kein Weg am Tasks-Plugin vorbei. Man kann damit nicht nur Aufgaben im gesamten Vault verwalten, sondern auch ein Fälligkeitsdatum zu einer Aufgabe hinzufügen, Aufgaben nach Prioritäten sortieren und vieles mehr. Und das Tasks-Plugin hat eine eigene API. Damit lässt es sich wunderbar mit dem QuickAdd-Plugin verknüpfen. Das eröffnet durchaus sinnvolle Möglichkeiten für ein effektiveres Anlegen neuer Aufgaben.
Das Tasks-Fenster
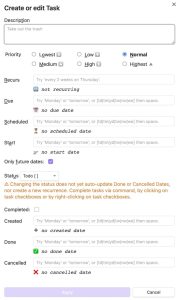
Die externe Erweiterung Tasks bringt ein Fenster mit, in dem man alles Mögliche zu einer Aufgabe einstellen kann. Neben Fälligkeitsdatum, Priorität und Status, gibt es noch einige andere Optionen. Natürlich lässt sich dieses Tasks-Fenster zum Anlegen einer Aufgabe überall in Obsidian mit einer Tastenkombination aufrufen. Diese Tastenkombination kann man in den Einstellungen von Obsidian unter Tastenkürzel anlegen. Allerdings wird eine neue Aufgabe dann genau an der Stelle eingefügt, an der in der gerade geöffneten Notiz der Cursor blinkt.
Das ist natürlich unpraktisch, wenn man alle Aufgaben, die man nicht vergessen und zu einem bestimmten Zeitpunkt erledigen soll, an einem zentralen Ort sammelt, also in einer eigenen Aufgabenliste. In diesem Fall klappt das Anlegen einer neuen Aufgabe direkt in dieser Liste nämlich nur, wenn man den Cursor ebendort an die richtige Stelle setzt und dann das Tasks-Fenster aufruft, oder die Aufgabe gleich manuell eingibt.
QuickAdd hilft
Und da kommt die externe Erweiterung QuickAdd ins Spiel. Damit kann man ein Makro anlegen, in das man eine kurze Zeile JavaScript einfügt, um damit dann das Tasks-Fenster aufzurufen und eine neue Aufgabe zu einer bestimmten Aufgabenliste hinzuzufügen – und zwar unabhängig davon, wo gerade in Obsidian der Cursor blinkt.
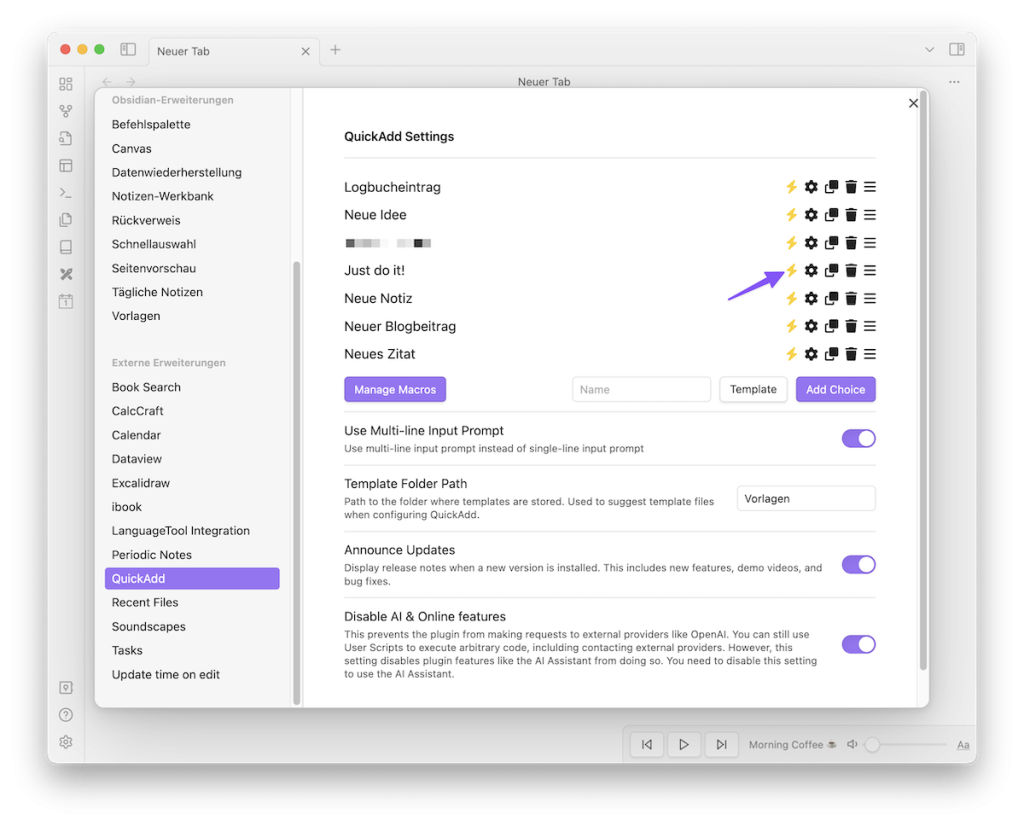
Zunächst sei erklärt, dass ich Aufgaben, deren Erledigung für einen bestimmten Tag geplant ist und die nicht einem Projekt zugeordnet werden können, in einer eigenen Liste in Obsidian sammle. Diese Liste habe ich Just do it genannt. Denn darin sind ausschließlich meist kurze Aufgaben, wie das Beantworten einer E-Mail, oder das Bezahlen einer Rechnung gespeichert. Und meistens gebe ich gleich beim Anlegen der Aufgabe den entsprechenden Fälligkeitstermin mit ein. Auch wiederkehrende Routineaufgaben befinden sich in dieser Datei. Ganz unauffällig in einem zugeklappten Callout.
Das Makro im Detail
Damit nun – egal wo ich in Obsidian gerade arbeite – eine neue Aufgabe direkt den Weg in die Just-do-it-Liste findet, habe ich das gleichnamige Makro Just do it! mit QuickAdd gebaut. Es handelt sich dabei um ein sogenanntes Capture-Makro. So ein Capture-Makro ermöglicht es, in einer bestimmten Datei und dort sogar einer bestimmten Stelle Text, Aufgabe, oder sonstige Daten zu ergänzen.
Das neue Makro legt man in den Einstellungen vom QuickAdd-Plugin an. Dort einfach neben der lila Schaltfläche Manage Macros im Textfeld den gewünschten Namen eintragen. Dann rechts daneben auf die Schaltfläche Template klicken und Capture auswählen. Mit einem Klick auf die Schaltfläche Add Choice wird das neue, noch leere Makro in der Liste darüber angelegt. Dort klickt man dann auf das kleine Zahnradsymbol neben dem Makro-Namen und kann dann die Einstellungen und Optionen für das Makro definieren.
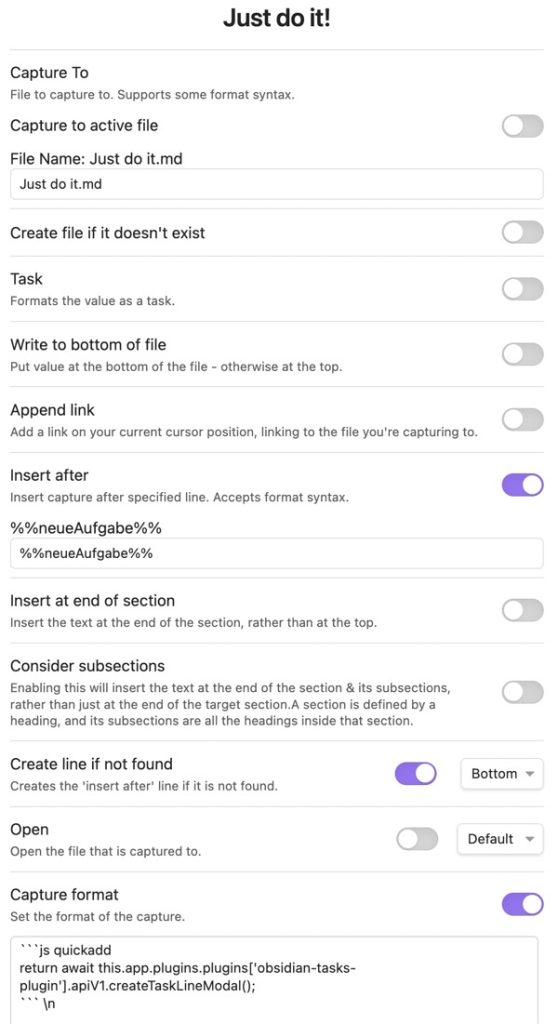
Die Einstellungen für das Just do it!-Makro sind relativ einfach. Zunächst wird festgelegt, in welcher Datei die neuen Aufgaben eingefügt werden sollen. Dazu gibt man unter File Name den gewünschten Dateinamen ein. Bei mir ist das Just do it.md.
Auch wenn es sich um Aufgaben handelt, die in einer Liste gesammelt werden sollen, muss in diesem Fall die Option Task deaktiviert bleiben. Der Grund ist, dass ansonsten QuickAdd automatisch die entsprechende Markdown-Syntax für eine Aufgabe in der Form - [ ] der Eingabe voranstellt und somit die Checkbox doppelt angelegt werden würde – einmal von QuickAdd und dann später von Tasks.
In meiner Just do it-Liste gibt es zu Beginn ganz oben ein Callout für regelmäßig wiederkehrende Aufgaben. Das soll weiterhin ganz oben in der Liste bleiben, damit es rasch erreichbar ist. Neue Aufgaben sollen in meiner Liste auch stets ganz oben – also zu Beginn der Liste – eingefügt werden. Das würde QuickAdd automatisch so machen, wenn die Option Write to bottom of file deaktiviert bleibt. Allerdings werden dann neue Aufgaben direkt in der ersten Zeile oder unter der ersten Überschrift eingefügt. Also braucht es einen Trick mit einem versteckten Kommentar, unter dem neue Aufgaben von QuickAdd eingefügt werden können. Diesen versteckten Kommentar habe ich in Zeile 32 mit der Schreibweise %%neueAufgabe%%unter dem Callout für die regelmäßig wiederkehrenden Aufgaben und oberhalb der Aufgabenliste platziert. Mit der aktivierten Option Insert after ist dann sichergestellt, dass QuickAdd neue Aufgaben auch genau an dieser Stelle einfügt.
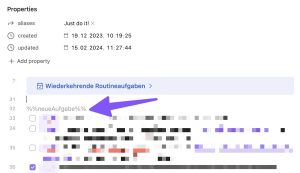
Die aktivierte Einstellung Create line if not found mit der Option Bottom sorgt dafür, dass auch jede neue Aufgabe in einer neuen Zeile unterhalb des versteckten Kommentars angelegt wird.
Nun muss nur noch ein kleines JavaScript eingefügt werden, mit dem QuickAdd über die Tasks-API das Eingabefenster für die neue Aufgabe aufruft. Dieses JavaScript findet man in der API-Dokumentation des Tasks-Plugin. Ich musste es geringfügig erweitern, indem ich hinten dran den Befehl für eine weitere neue Zeile \n angehängt habe.
```js quickadd return await this.app.plugins.plugins['obsidian-tasks-plugin'].apiV1.createTaskLineModal();``` \n
Ohne diese Ergänzung würde kein Zeilenumbruch nach der neu eingefügten Aufgabe erzeugt und somit würde diese neue Aufgabe dann in derselben Zeile, wie die erste Aufgabe in der bereits vorhandenen Liste stehen. Es ist zwar auf den ersten Blick ein wenig unlogisch, weil doch weiter oben schon festgelegt wurde, dass jede neue Aufgabe in einer neuen, eigenen Zeile angelegt werden soll. Doch QuickAdd geht aufgrund dieser Einstellung in die nächste Zeile nach dem versteckten Kommentar und schreibt dort zu Beginn der Zeile die neue Aufgabe hinein. Es ist dabei völlig egal, ob diese Zeile leer oder bereits von einer anderen Aufgabe besetzt ist. Damit also dann auch jede neue Aufgabe in einer eigenen Zeile stehen kann, ist eben dieser Befehl für den Zeilenumbruch notwendig. Der kann allerdings entfallen, wenn man die neuen Aufgaben immer am Ende der Aufgabenliste einfügen möchte und nicht – so wie in meinem Fall hier – zu Beginn der Liste ganz oben.
Eingabe per Tastenkombination starten
Dieses QuickAdd-Makro lässt sich auch mit einer Tastenkombination ausführen. Dazu muss man in der Liste der Makros in den QuickAdd-Einstellungen das kleine Blitz-Symbol anklicken, sodass es gelb leuchtet (siehe oben in der Abbildung Einstellungen zum QuickAdd-Plugin). Dann steht das jeweilige Makro auch in der Befehlspalette zur Verfügung. Und alles, was über die Befehlspalette ausgeführt werden kann, kann in den Obsidian-Einstellungen in der Rubrik Tastenkürzel auch mit einem solchen versehen werden.
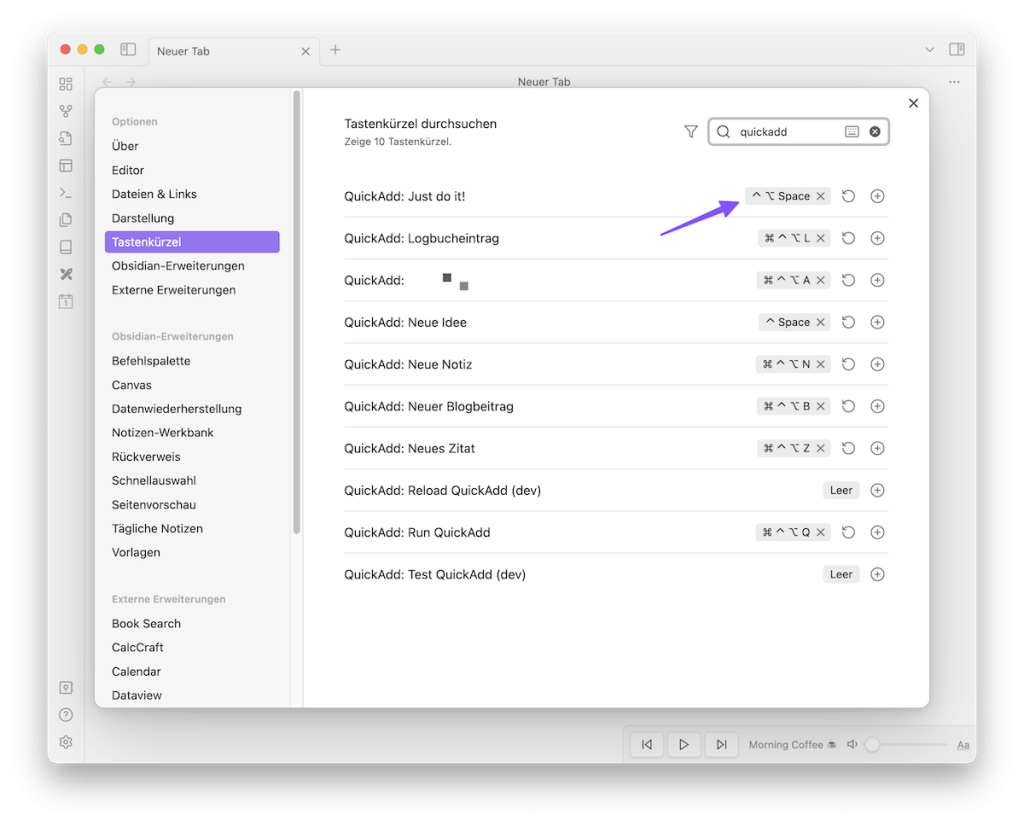
Auf meinem Mac habe ich mich für die Tastenkombination aus ⌃ Control-, ⌥ Option- und Space-Taste entschieden, um damit das QuickAdd-Makro zu starten und eine neue Aufgabe über das Tasks-Fenster in meiner Aufgabenliste anzulegen.
Fazit
Mit der Steuerung des Tasks-Eingabefensters über ein QuickAdd-Makro kann man effizient eine Aufgabe samt Fälligkeitsdatum eingeben und in der dafür vorgesehenen Liste speichern. Man verliert dadurch wenig Zeit und kann sich gleich wieder auf die Arbeit konzentrieren, mit dem guten Gefühl, nichts zu vergessen. Ich nutze diese Methode mehrmals täglich und plane damit diese meist einmaligen, kleinen Aufgaben sofort für einen bestimmten Tag über das Fälligkeitsdatum. Zum festgelegten Zeitpunkt scheinen diese Aufgaben dann über die Tasks-Abfrage in meiner täglichen Notiz auf.